ZENKEIデジタルツインを作成する
ログインURL:https://retech.center/
1. REtech Dashboardで物件の情報を登録する
[物件]<「追加(物件)」で物件の新規登録をします。「名称」「種別」「アピール文」を入力して保存ボタンを押します。
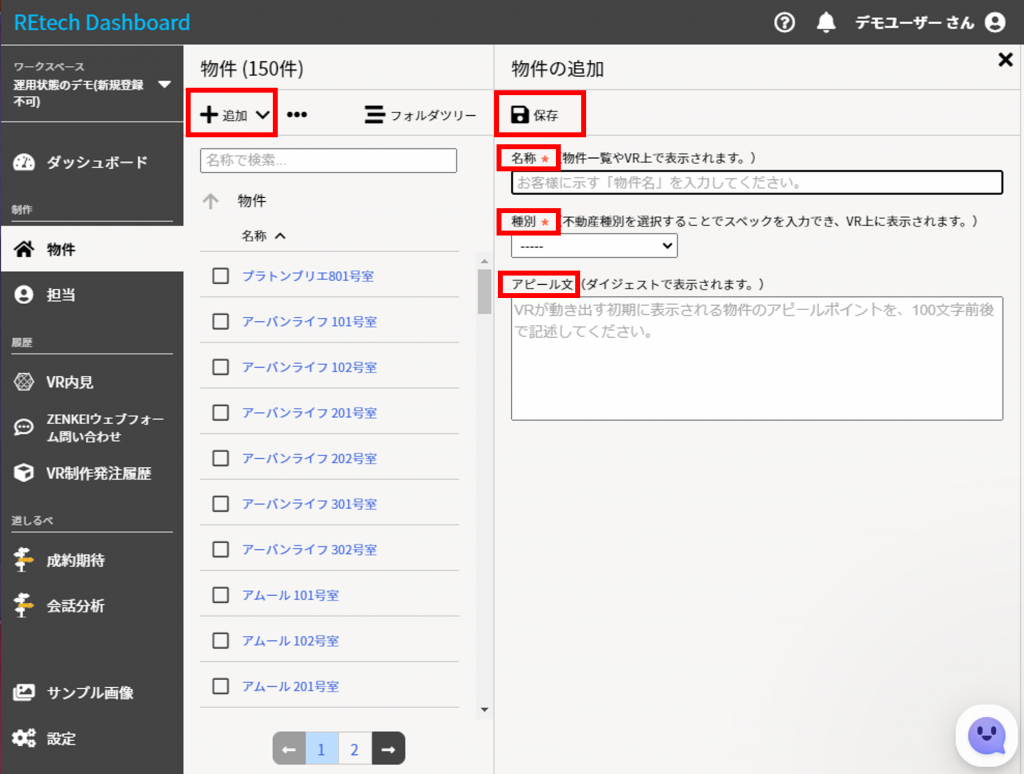
次に、①「スペック」②「位置情報」③「担当」をそれぞれ入力します。
④「画像素材」の箇所に間取り図や写真素材をすべてアップロードします。
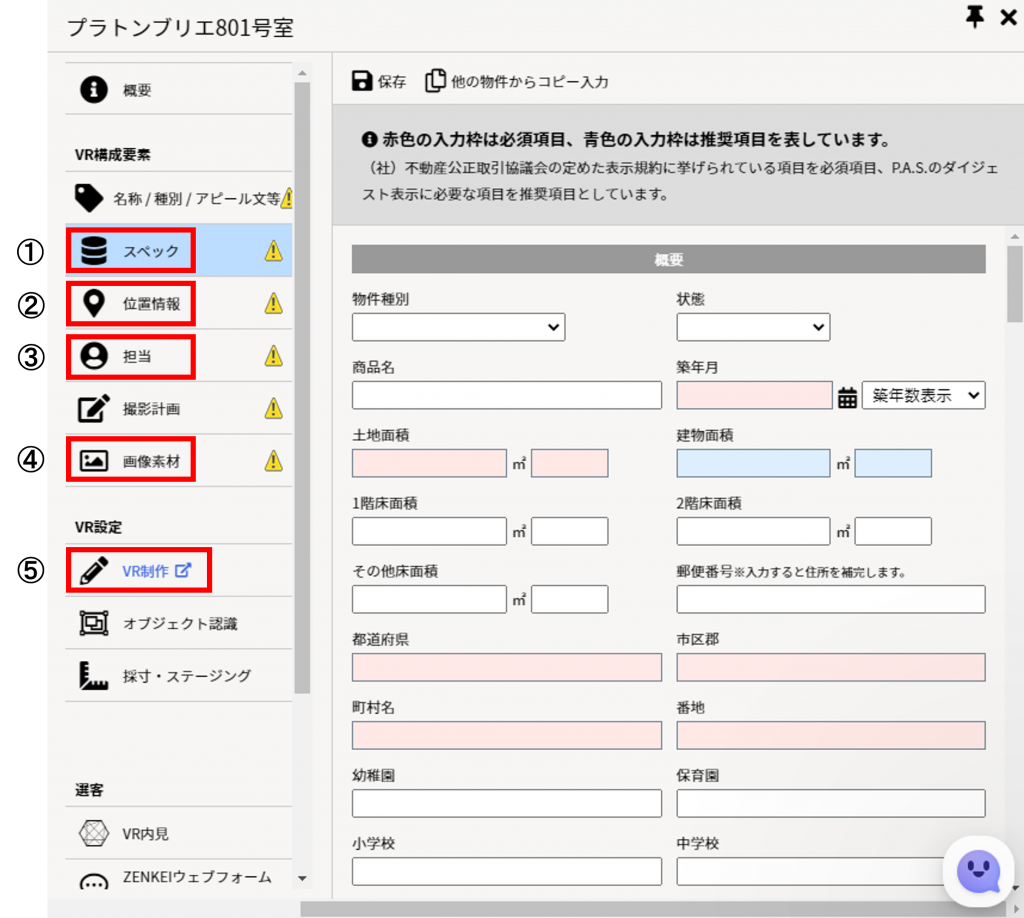
※②「位置情報」が未入力だと、VRコンテンツ上に「物件周辺を歩く」ボタンが表示されませんのでご注意ください。(住所入力→位置をマウスで確定→保存)
下図のようなコメント出れば位置の設定がされたことになります。

※③「担当」が未入力だと、お客さんが問い合わせてきた際に、直接担当者にメールが送られず、レスポンスが遅れる可能性がありますので、入力しておくことをお勧めします。
①~④の入力とアップロードが終わったら⑤の「VR制作」を行います。
⑤からの「VR制作」は、
「VR制作発注」をご利用いただくと全景にデジタルツイン制作を外注することができます。
※有料オプションです。
2. Google地図と外観パノラマ画像を登録する
※外観パノラマを撮影していない物件は、この工程は省いて「3. 図面(間取り図)の登録」 へ
REtech Dashboardの「VR制作」から編集画面を開くと以下のページが表示されます。
「図面エリア」にある[地図]ボタンをクリックします。
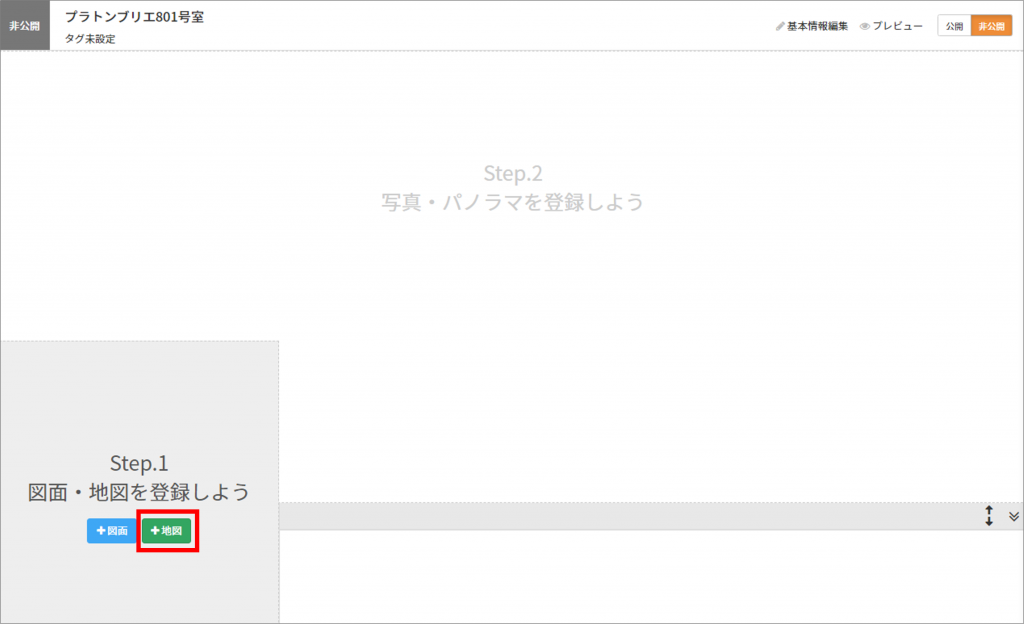
「近隣の景観」タブが表示されますので、「+」ボタンで撮影した外観のパノラマ写真 を登録します。
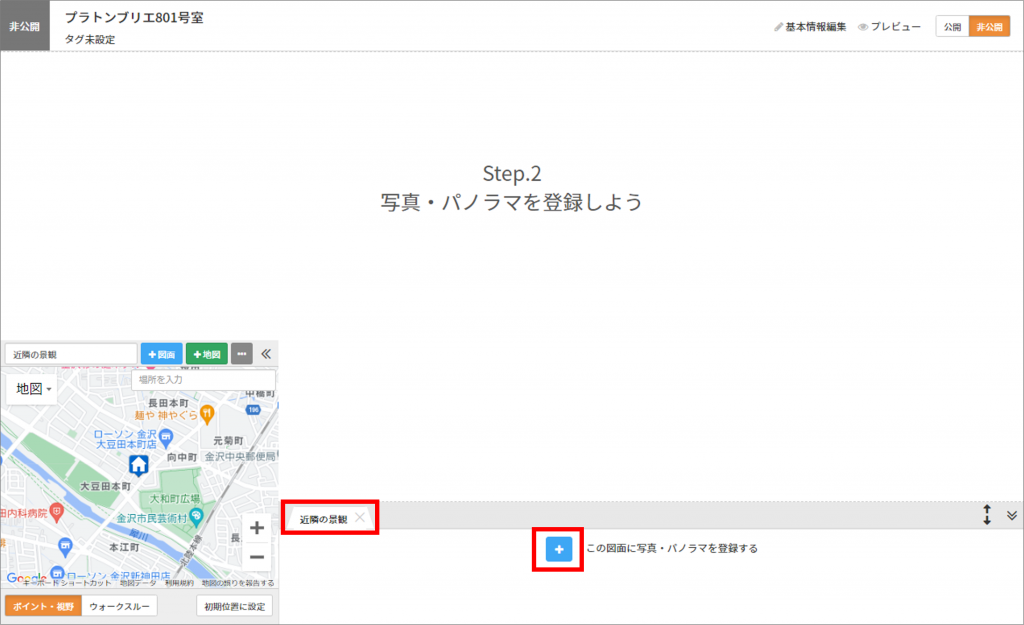
「近隣の景観」タブにある「+」ボタンをクリックすると、「撮影ポイントの追加」ダイアログ が表示されます。ダッシュボードの[素材画像]メニューで登録済みの画像の中から、外観 パノラマ画像を選択し、「選択した画像を撮影ポイントとして追加」ボタンをクリックすると 画像がアップロードされます。
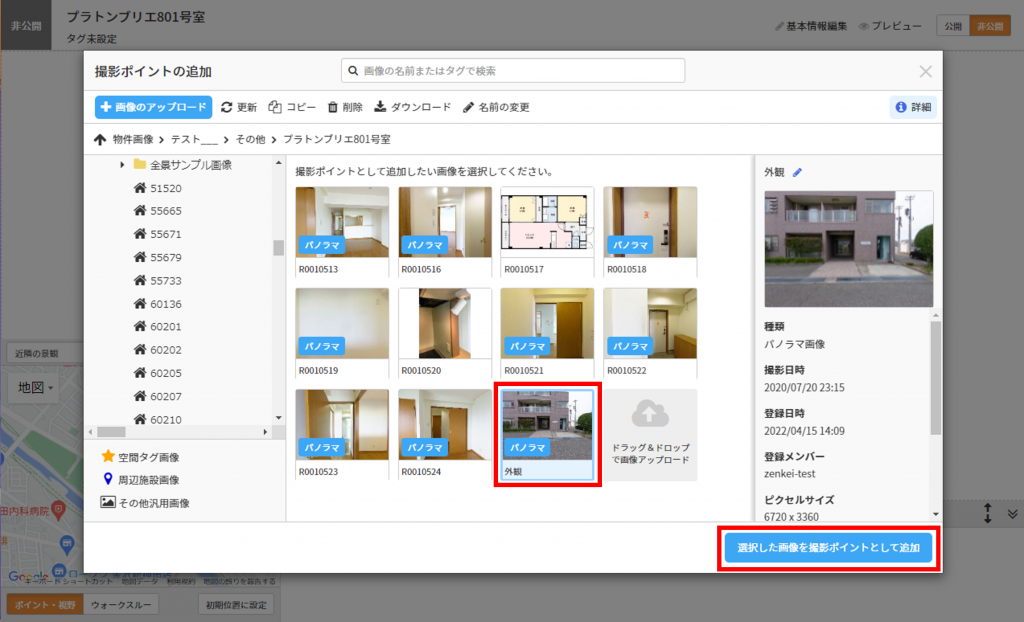
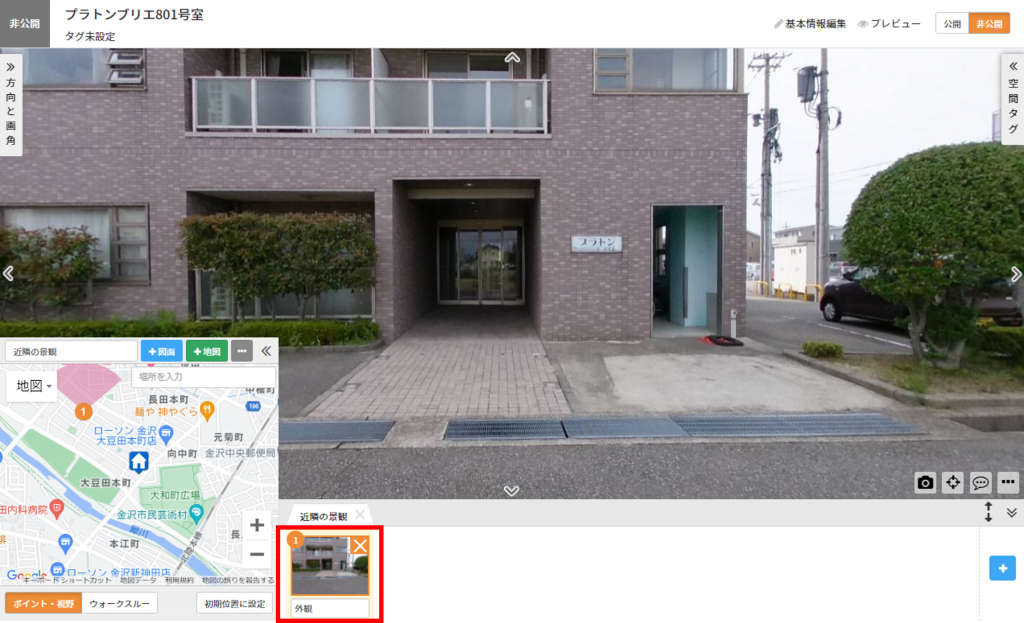
重要:登録した外観のコメント欄に必ず「外観」と入力してください。
(こうすることによって、VR案内が「外観」からスタートします。)
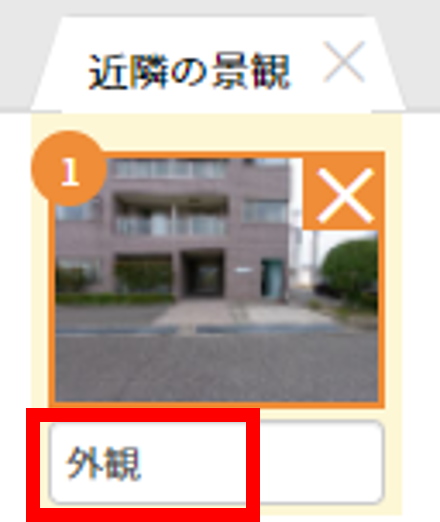
3. 図面(間取り図)の登録
VR編集ページの「図面エリア」にある[図面]ボタンをクリックすると、「図面の追加」ダイアログが表示されます。外観パノラマ画像を登録した手順で図面を登録します。
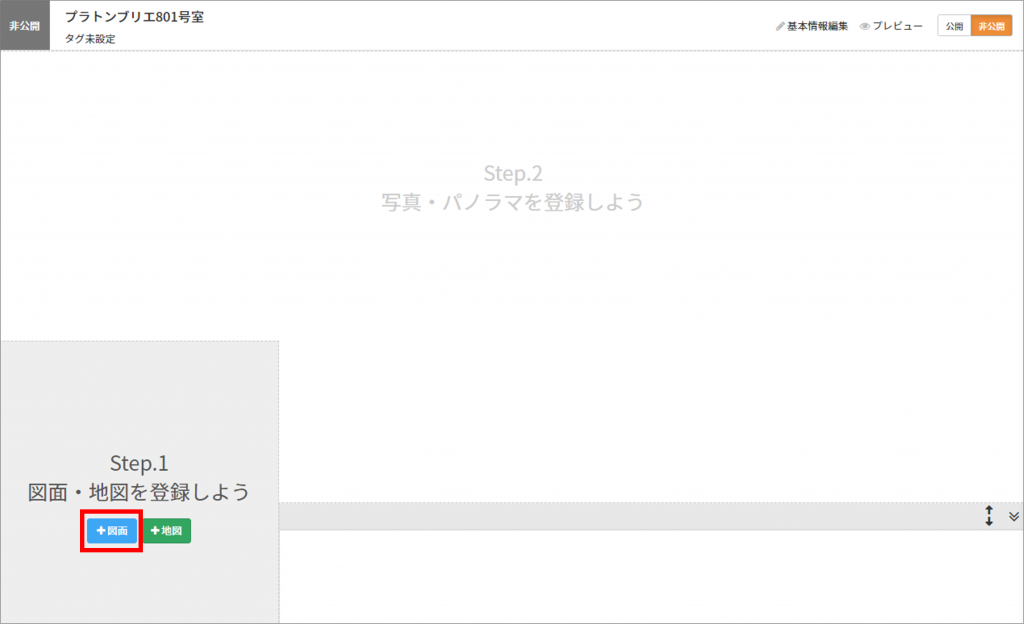
図面のアップロードが正常に完了すると、VR編集ページの「図面エリア」に、アップロード した図面画像が表示されます。
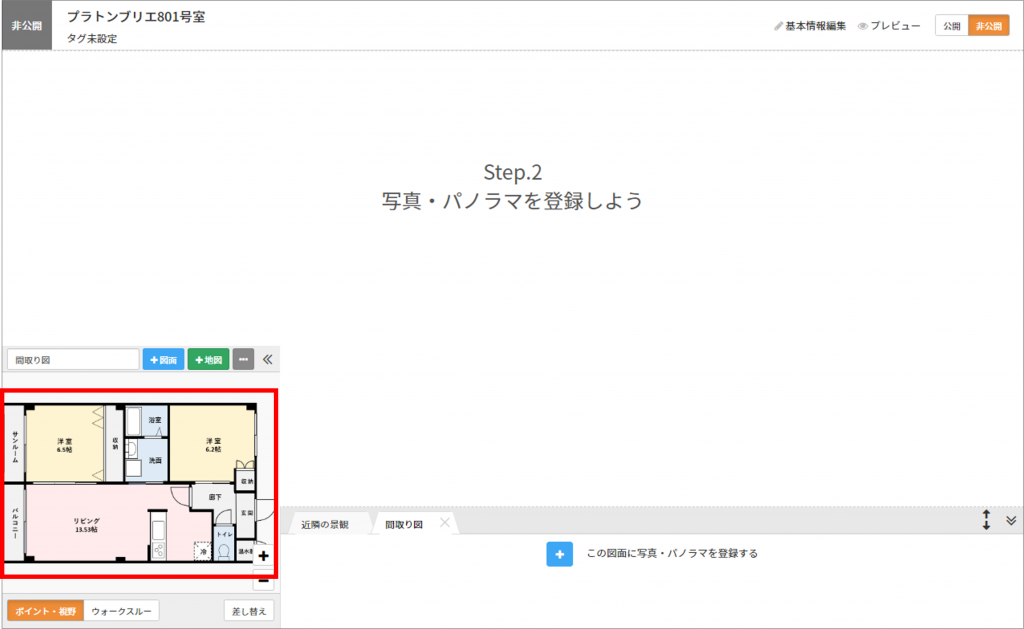
4. 写真・パノラマ画像の登録
VR編集ページの「サムネイルエリア」にある[この図面に写真・パノラマを登録する]ボタンを クリックすると、「撮影ポイントの追加」ダイアログが表示します。 前述と同じ手順で、撮影ポイントとして図面上に配置したいパノラマ画像、または、通常画像 を選択し、アップロードします。
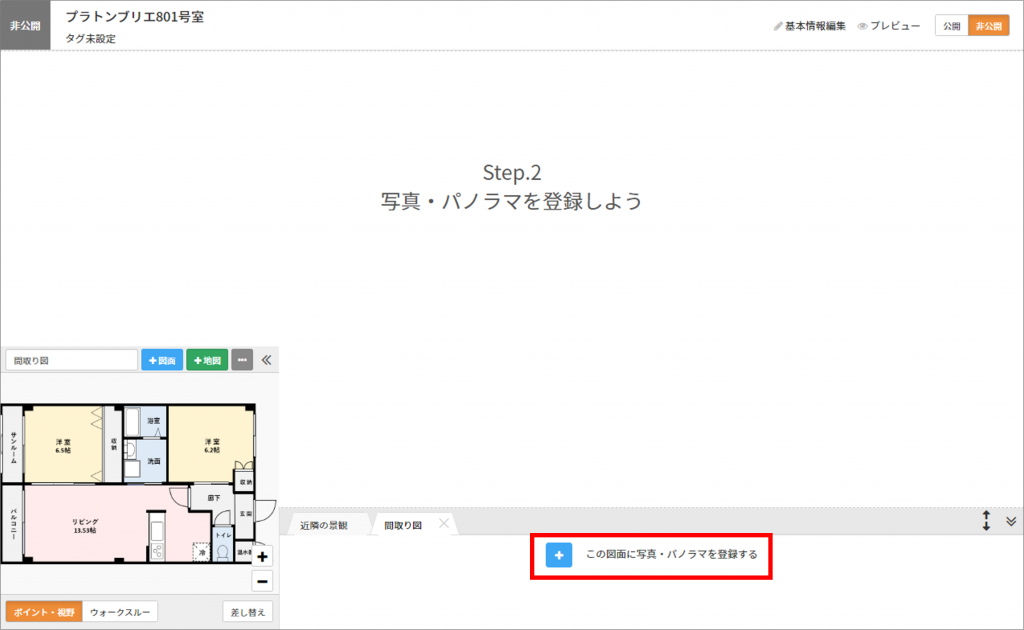
画像のアップロードが正常に完了すると、VR編集ページの「サムネイルエリア」に、アップロードした写真・パノラマ画像が一覧表示されます。
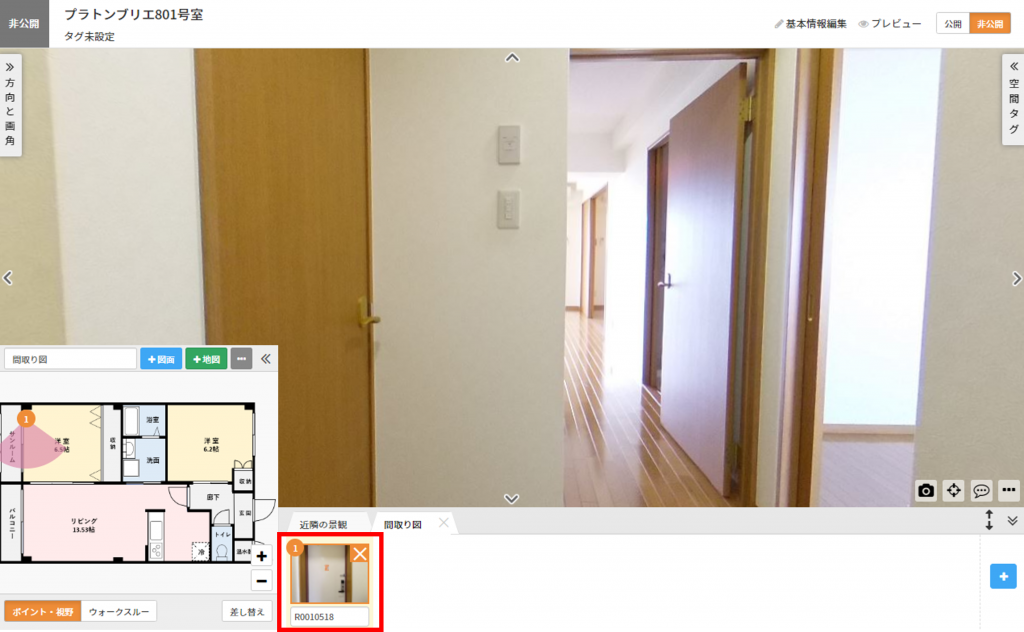
5. 図面・地図への画像の配置、スコープ調整
VR編集ページの「図面エリア」にある[ポイント・視野]ボタンをクリックします。オレンジ色になっていれば、ポイント・視野を自由に調整できるようになります。
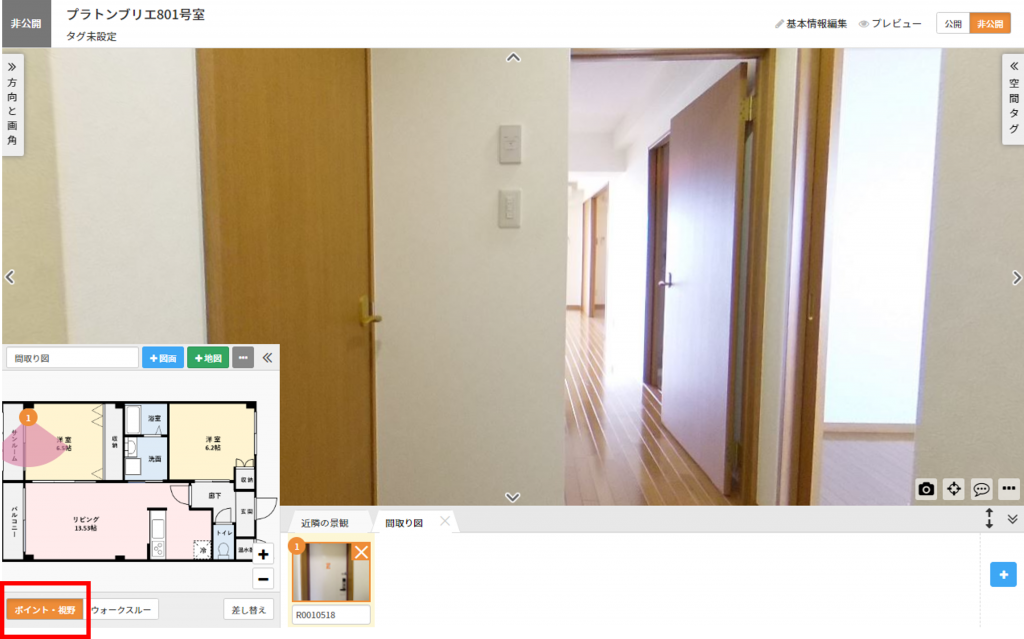
「図面エリア」に表示されている番号アイコンを選択すると、アイコンがオレンジ色に変わります。オレンジ色のアイコンをドラッグして、「写真・パノラマエリア」で表示状態を確認しながら、 図面の適切な位置に画像を配置します。
また、スコープ(ピンク色の扇型)の方向と撮影した方向をぴったり合わせるために、「写真・パノラマエリア」で表示状態を確認しながら、スコープの方向をマウスで動かして調整します。
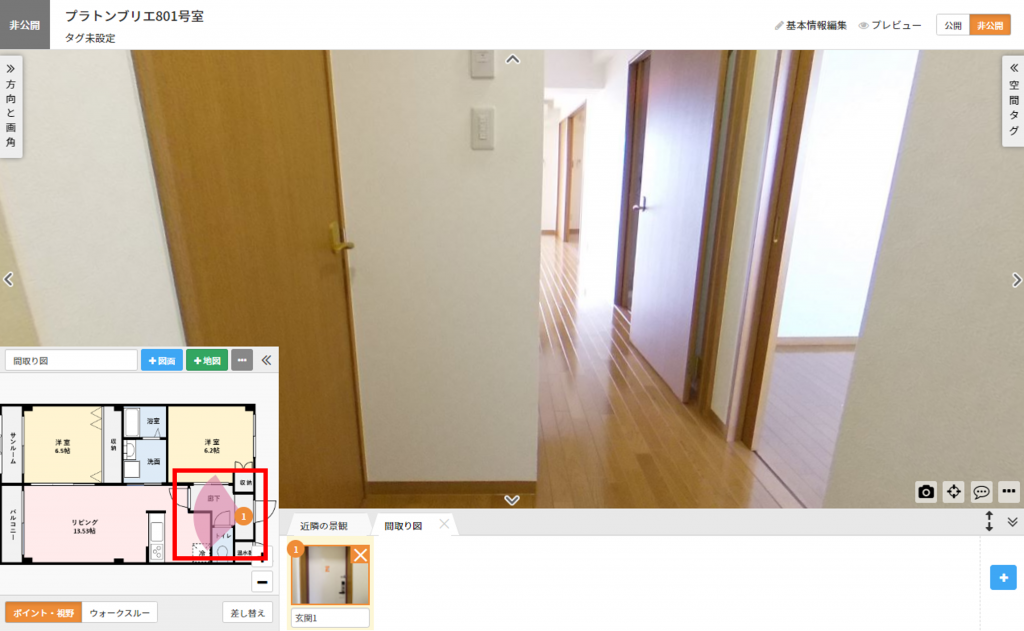
6. ウォークスルーの設定
ZENKEI VRはオート案内機能を搭載しているため、物件の外観から室内の隅々まで、ユーザー は何も操作しなくても、物件内のポイント間を自動で移動できVR内見に集中することができます。 このオート案内機能を有効に活用するためには、撮影ポイント間の移動経路を結びつける 「ウォークスルー設定」を次の手順でしっかりと行っておく必要があります。
まず、VR編集ページの「図面エリア」にある[ウォークスルー]ボタンをクリックします。
オレンジ色に変われば、ウォークスルー設定を自由に行える状態に切り替わります。
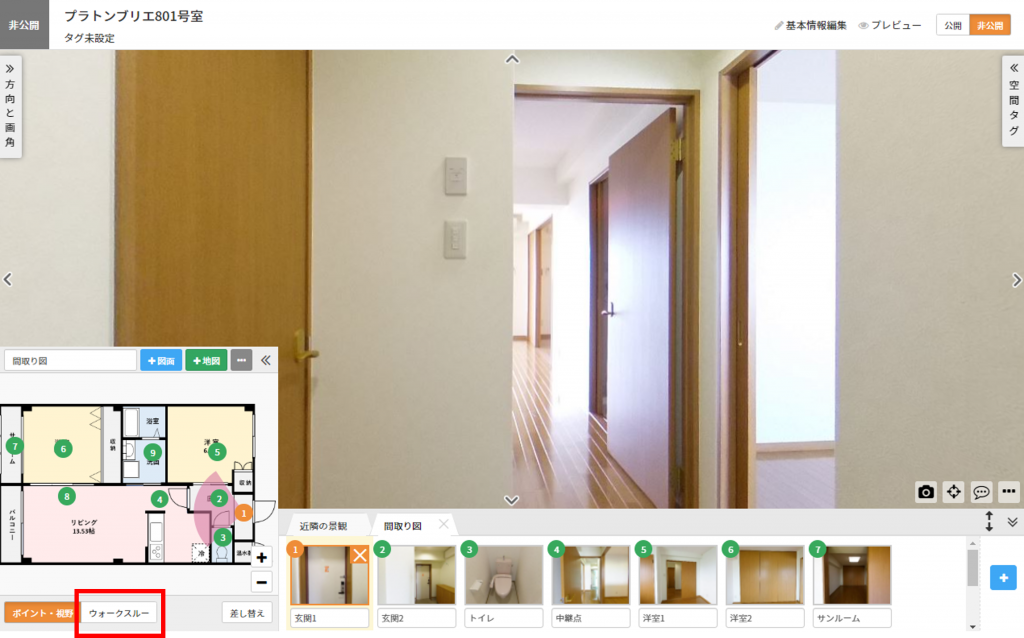
VR編集ページの「サムネイルエリア」に表示されている画像の中から、ウォークスルーの始点となる撮影ポイントを選択します。
このとき、選択した画像の左上にある番号アイコンと、「図面エリア」に配置した撮影ポイントのいずれもオレンジ色に変わります。
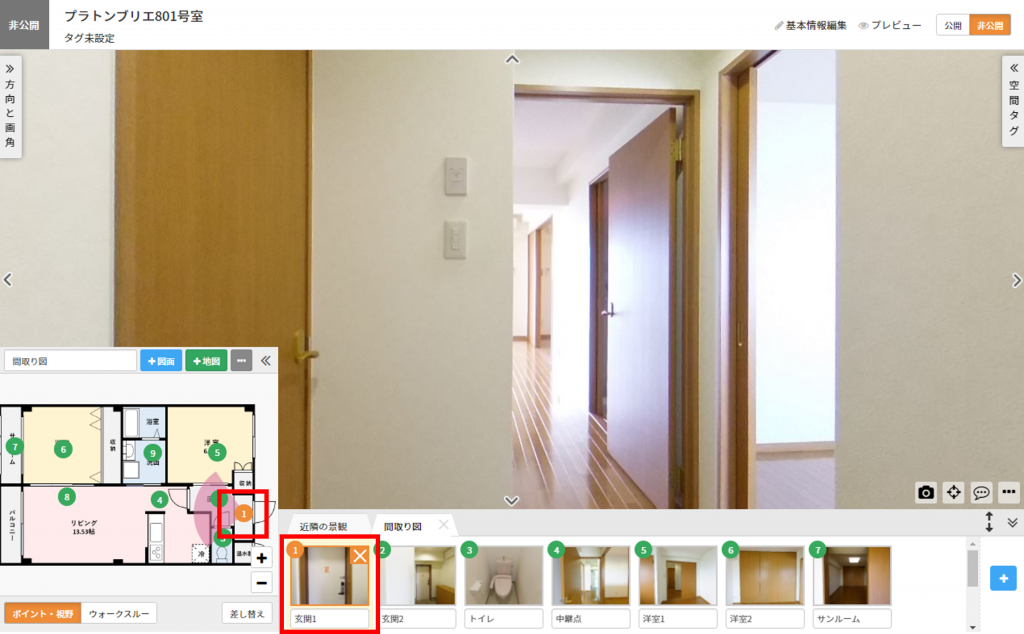
「図面エリア」内にある、始点の撮影ポイントをマウスでドラッグし、ウォークスルーでつなげたい撮影ポイントに線を引くように動かします。
「図面エリア」内で、始点と終点の撮影ポイントが緑色のラインでつながれば、ウォークスルー設定は完了です。同時に、「写真・パノラマエリア」には白い矢印が表示されます。
※「写真・パノラマエリア」の白い矢印は、マウスで任意の場所に動かすことができます。一度、マウスのドラッグ操作で移動したウォークスルー矢印の表示位置は、その後、図面上の撮影ポイントの位置や方向を修正しても変わりません。
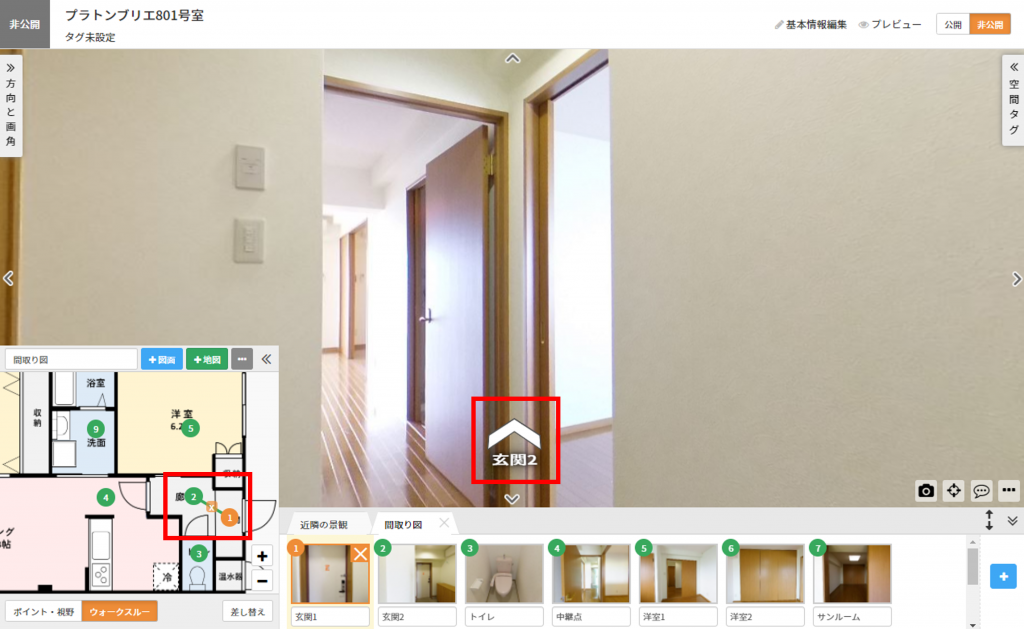
ウォークスルー設定を解除したい場合は、ポイント間をつなぐ緑色ラインの中央に表示された 「×(バツ)」印をクリックします。
7. 建物外観と物件内を出入りする動線の設定(外観パノラマ画像を未登録の場合は不要)
VR編集ページで「近隣の景観」タブを開き、外観パノラマ画像を選択し、「写真・パノラマエリア」の右上にある「空間タグ」ボタンをクリックします。
※「空間タグ画像」は以下のURLからダウンロードが出来ます。
https://zenkeix.blob.core.windows.net/samples/sample-annotations.zip
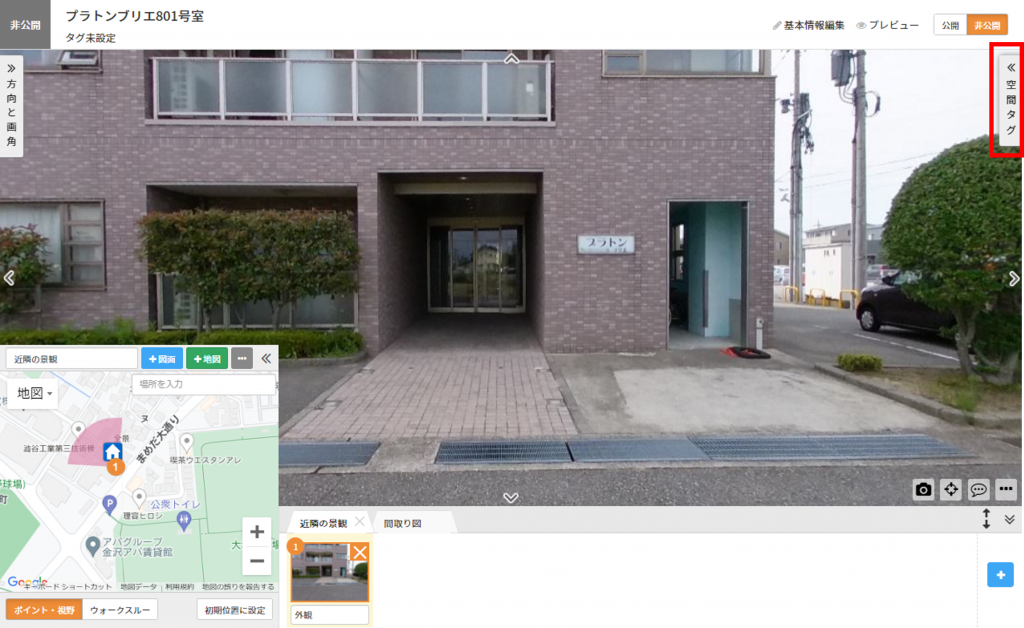
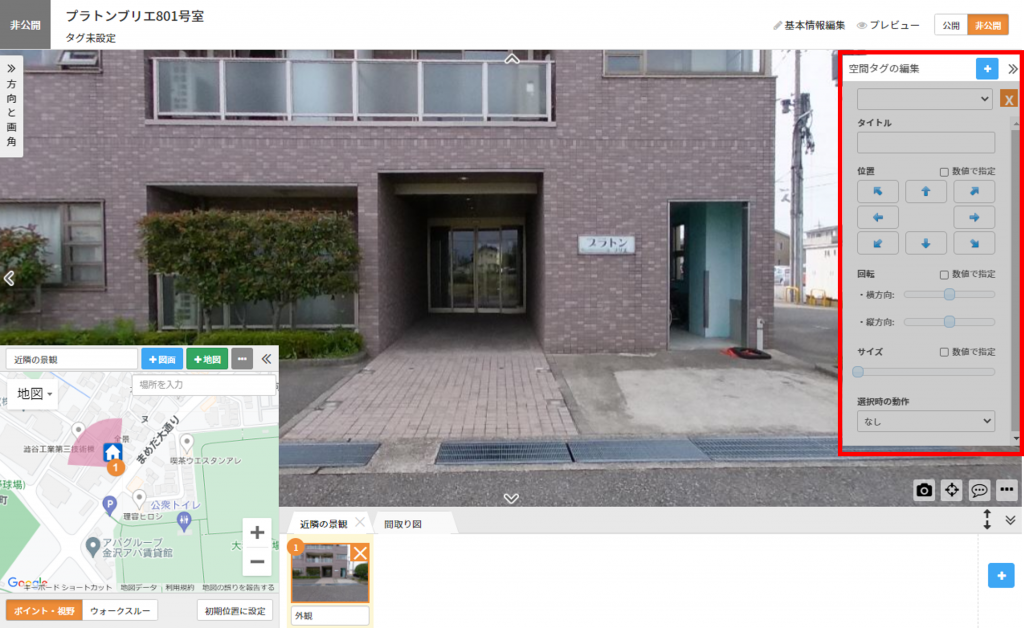
同エリアの左側に表示された「空間タグの編集」の「+」ボタンをクリックすると、「空間タグの追加」ダイアログが表示されます。
表示された空間タグ画像の中から、「IN」アイコンを選択して、「選択した画像を空間タグとして追加」ボタンをクリックすると、外観パノラマ画像の中に「IN」アイコンが挿入されます。
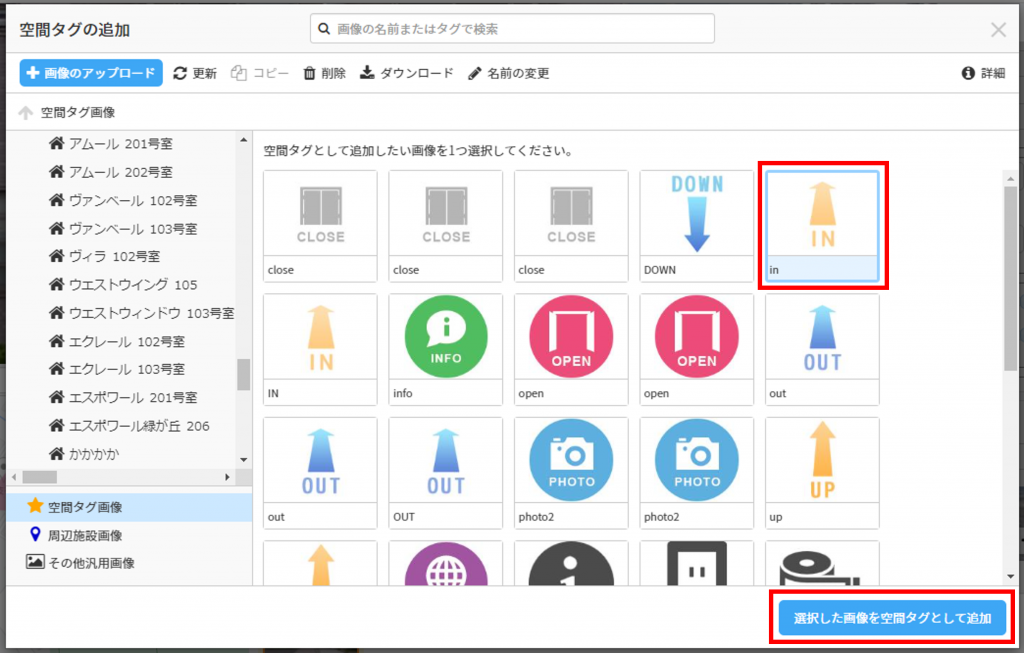
「IN」アイコンの位置・傾き・サイズを調整します。その後、動作設定のプルダウンメニューから 「ポイント変更」を選択します。
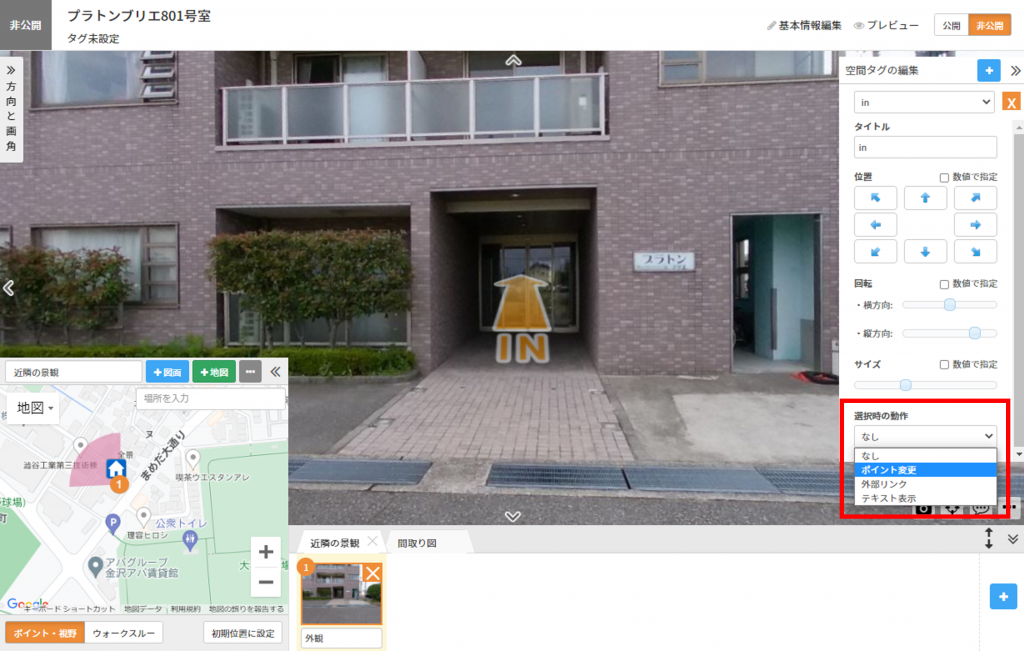
「ポイント変更」を選択すると、遷移したい撮影ポイントがプルダウンメニューで表示されます。
ポイント変更先に「玄関」を選択すると、外観から物件内へ入るための動線が設定されます。
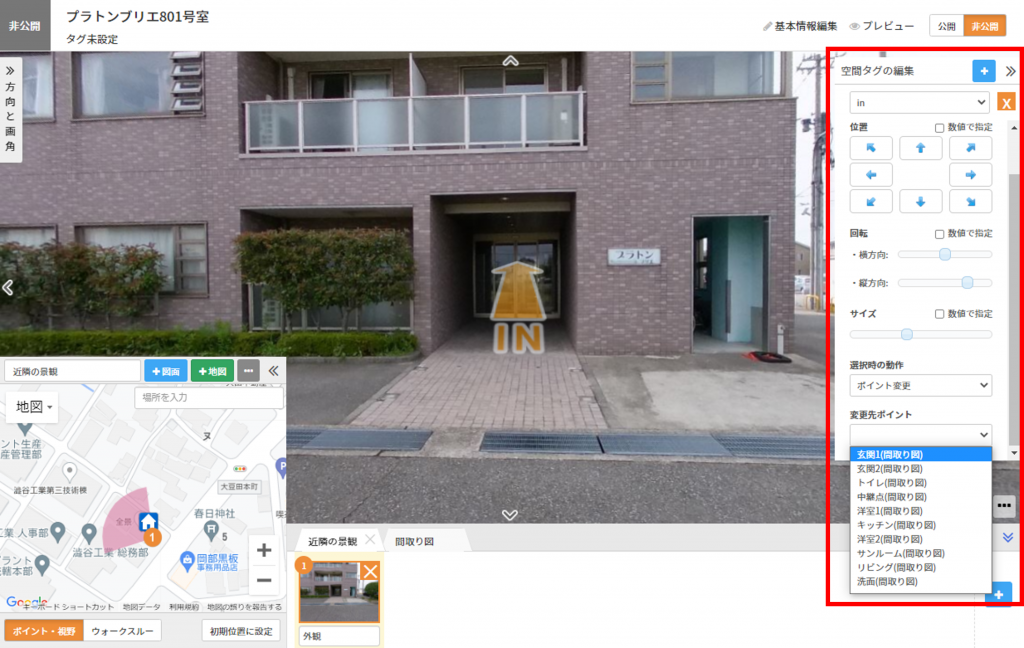
同様に、玄関パノラマ画像の中に「OUT」アイコンを挿入し、空間タグ編集の動作設定から「ポイント変更」を選択し、ポイント変更先に「外観」を選択します。これにより、物件内から建物外観へ移動する動線が設定されます。
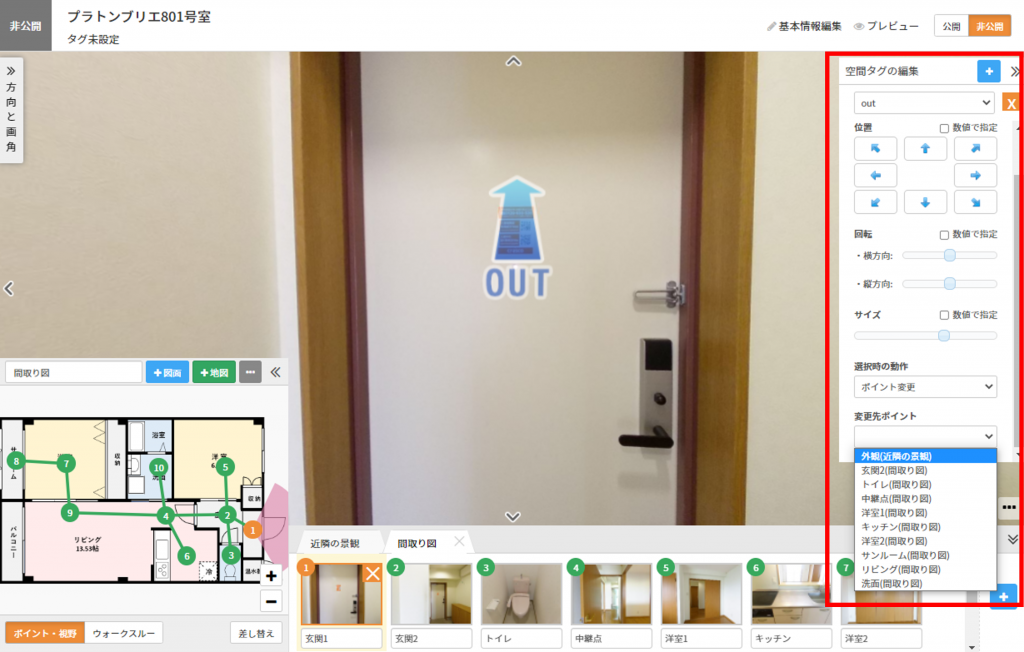
重要:「近隣の景観」から「間取り図」タブをまたいで遷移する場合は必ず「空間タグ」でつないで ください。つながっていないとオートVRが正常に動かないのでご注意ください。
※「YouTube」「in」「out」などのアノテーションの追加も同じ要領で「空間タグ」< 「空間タグ」でアイコンを選択<位置の変更、サイズ調整、選択時の動作などを設定します。
※外観から図面へのポイント変更以外のアノテーション追加は「VR制作発注」では行いません。