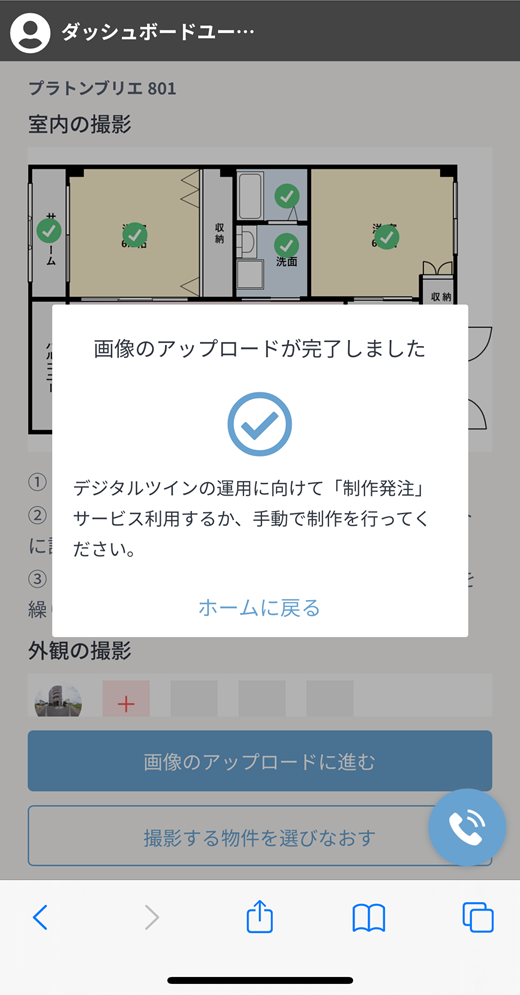空間スキャナーとは、撮影計画をもとに、お持ちのスマホで撮影から画像のアップロードまでを支援するシステムです。
「撮影計画」で、撮影担当を割当してからご利用ください。撮影計画についての詳細はこちら。
・空間スキャナーのURL(PC版REtech DashboardのURLと同じです) https://retech.center/
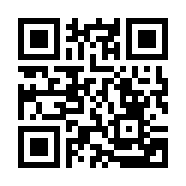
ログイン後、撮影する物件を選択
※以下、添付の画像は全てスマホの画面です。
メンバーIDとパスワードを入力し、ログインします。
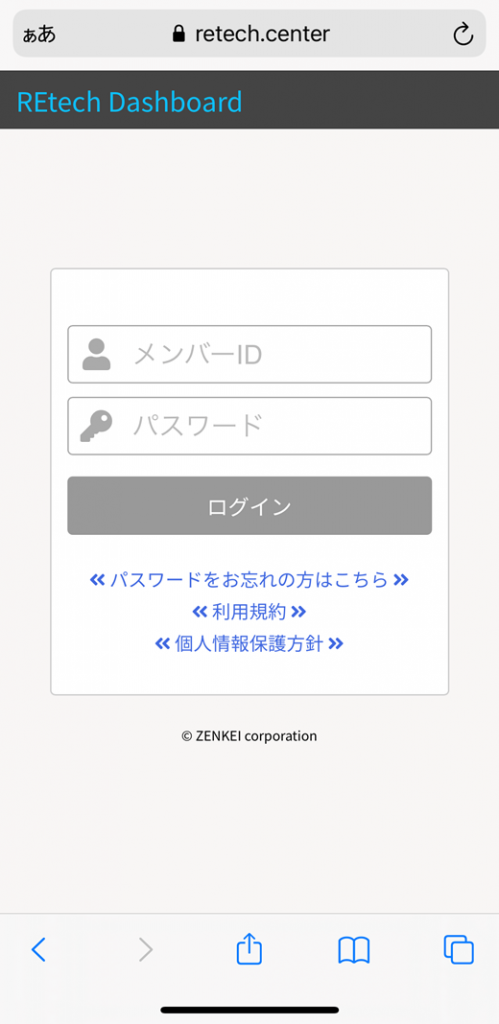
撮影する物件の選択に進み、撮影する物件を選択します。
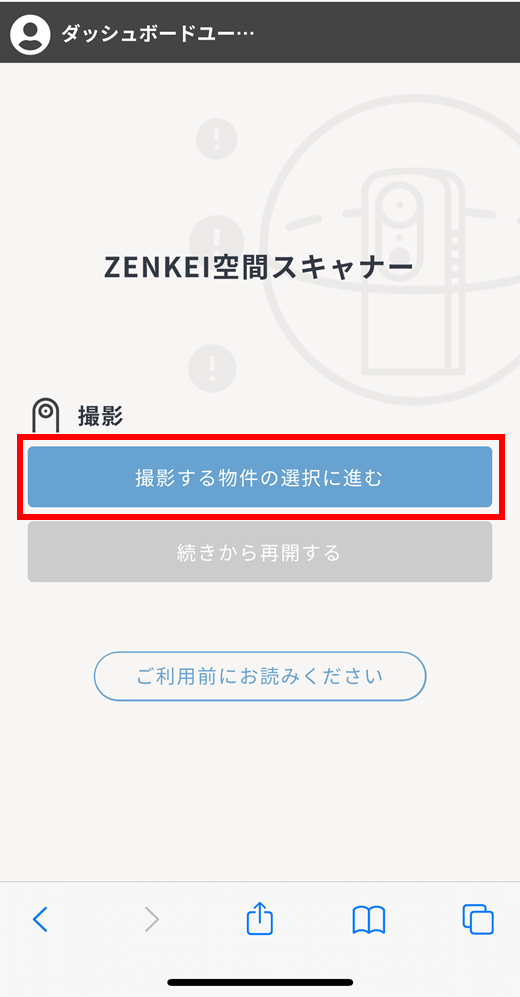
※撮影計画で、「撮影担当の割当」を行い、その撮影担当者がログインした場合に撮影物件が表示されます。詳細はこちら。
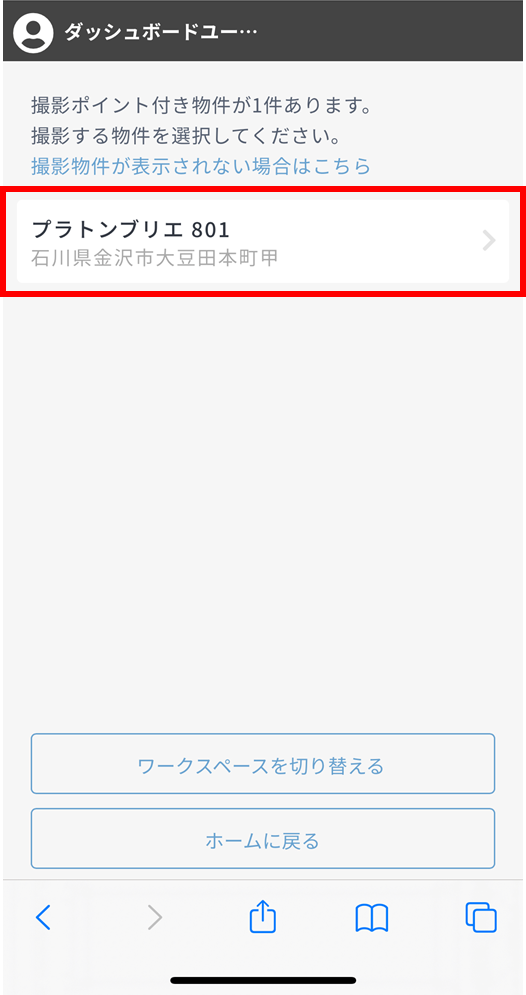
撮影計画をもとに撮影を行う
撮影ポイント(赤い丸)を選択し、撮影を始めます。
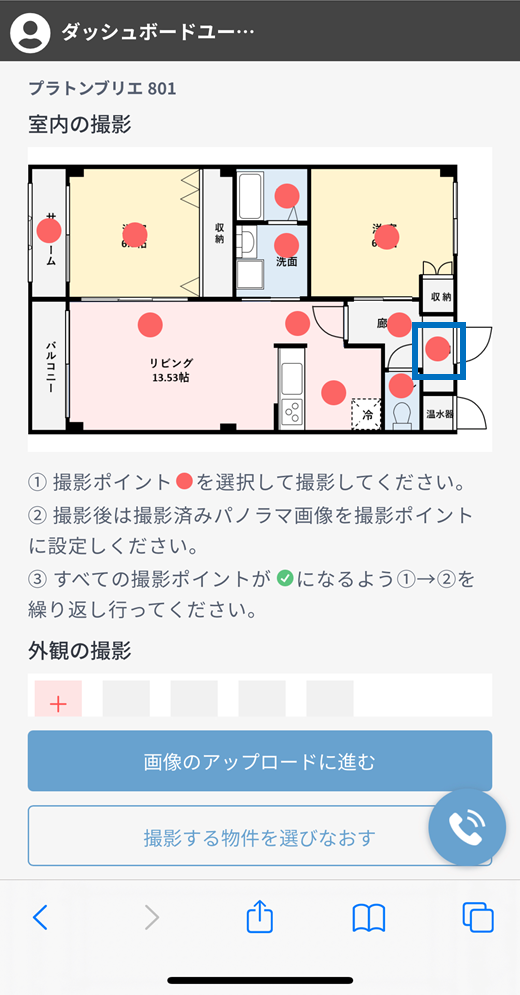
360°カメラアプリを選択し、そのカメラアプリに移って撮影します。
(現在は、Trisio lite2、Insta360、RICOH THETAから選択できます。)
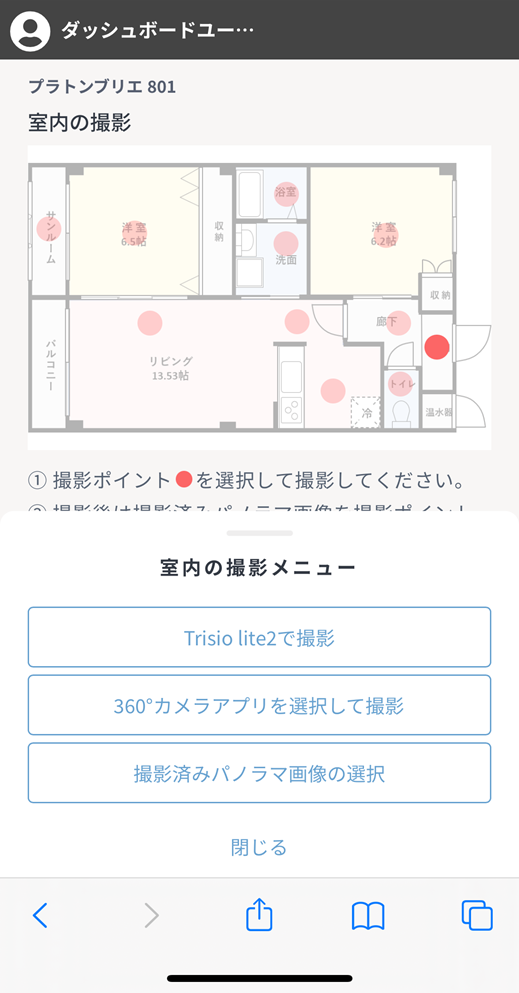
360°カメラアプリで撮影後、「撮影済みパノラマ画像の選択」をタップし、スマホのカメラロールから撮影したパノラマ画像を選択します。
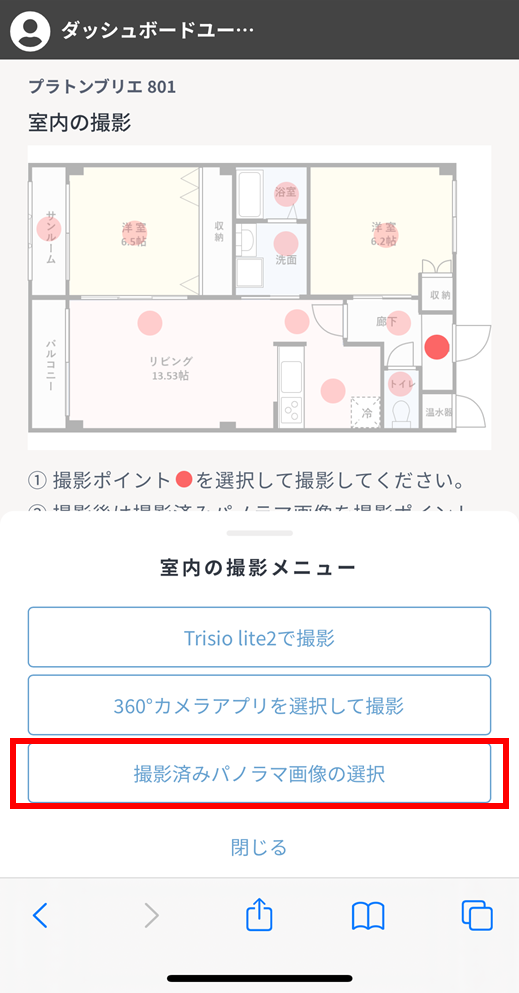
選択したパノラマ画像を確認して、「はい」をタップします。
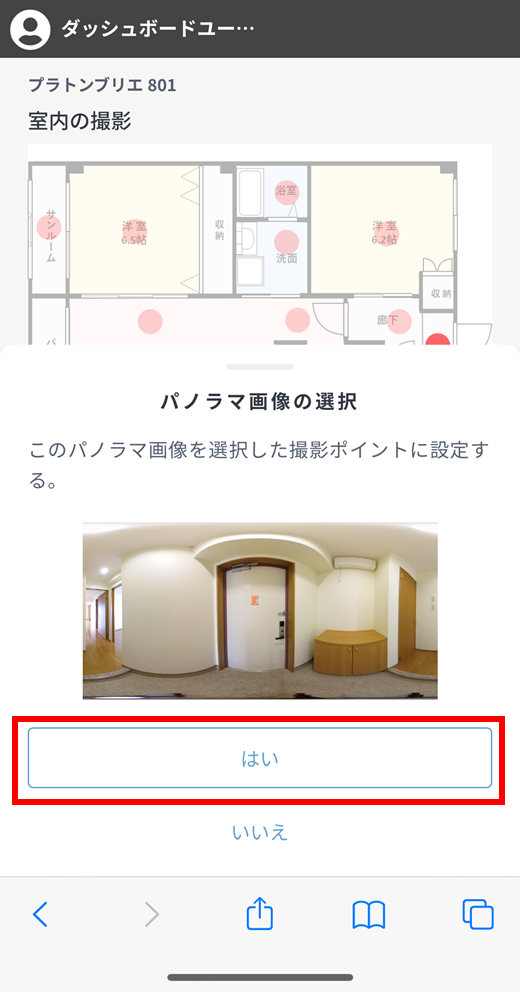
撮影したパノラマ画像を、選択した撮影ポイントに設定が終わると、撮影ポイントが「赤色の丸」から「緑色の✔」に変わります。
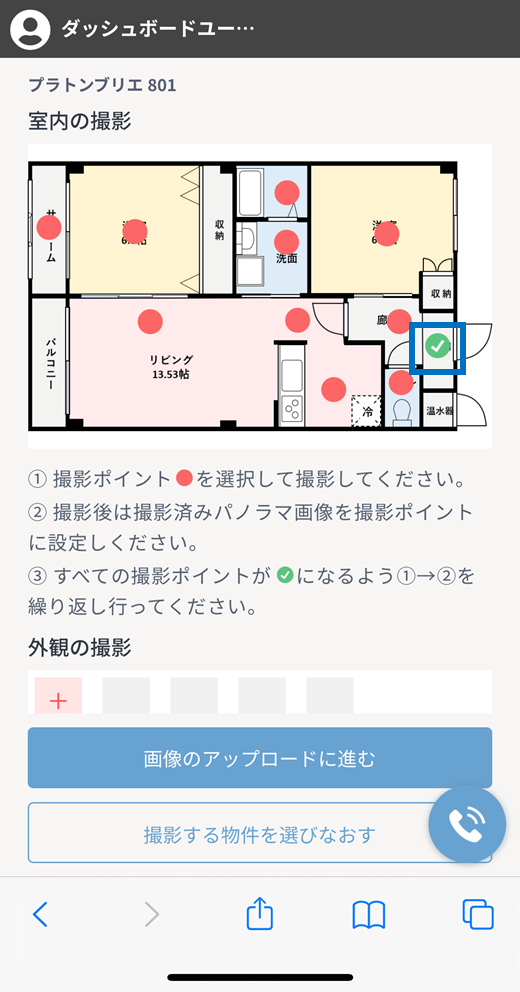
すべての撮影ポイントが「緑色の✔」になるよう、「撮影ポイントを選択し撮影、その後撮影したパノラマ画像を撮影ポイントに設定」を繰り返します。
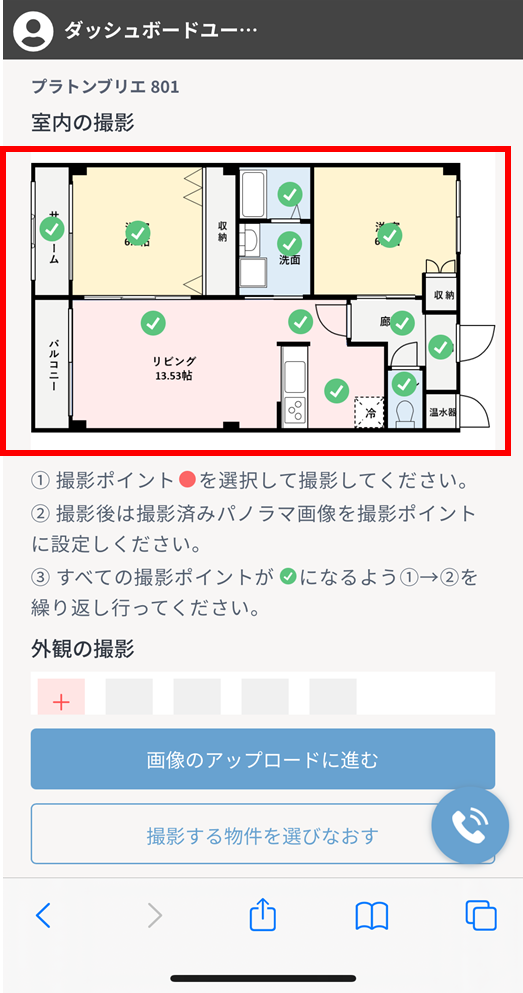
外観の撮影
外観の撮影を行う際は、外観の撮影の「+」をタップしてください。
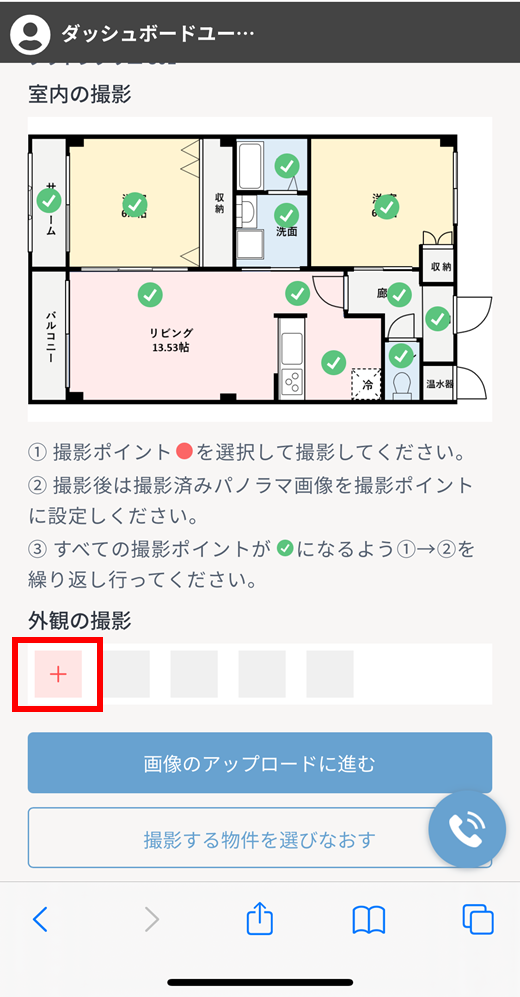
撮影位置を設定し、360°カメラアプリで撮影した後、そのパノラマ画像を選択します。
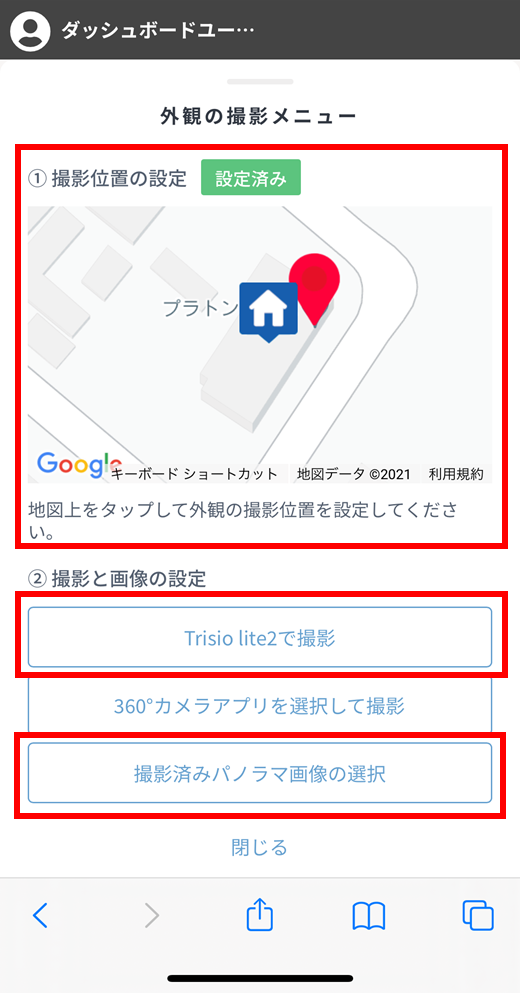
外観の画像の設定が終わると、下記の通り設定したパノラマ画像が表示されます。
お困りの際は、画面右下の電話ボタンをタップすると、撮影発注者の名前と連絡先が表示されます。
※撮影発注者の名前と連絡先の登録は、Dashboardの「撮影計画」から行うことができます。詳細はこちら。
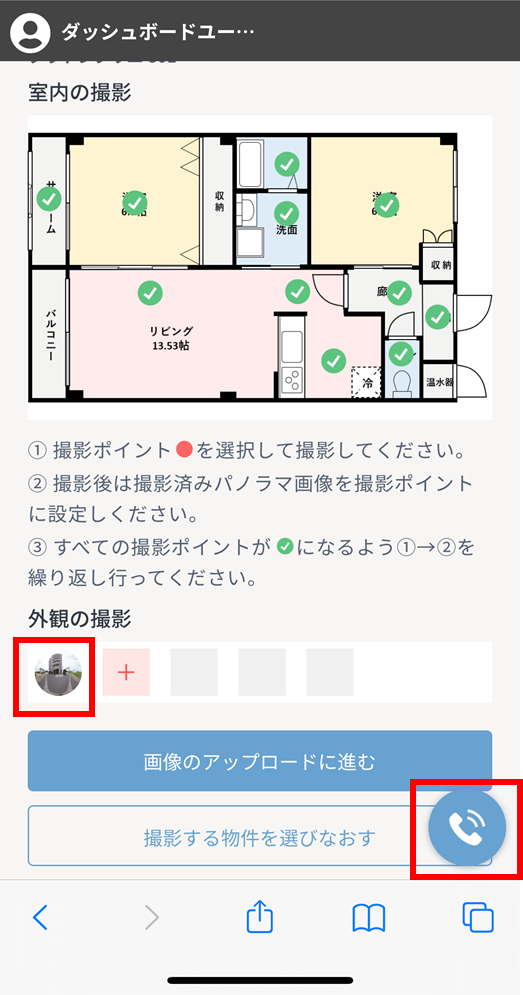
画像のアップロード
すべての撮影ポイントが「緑色の✔」になり、外観の撮影も終わると、画像のアップロードに進みます。
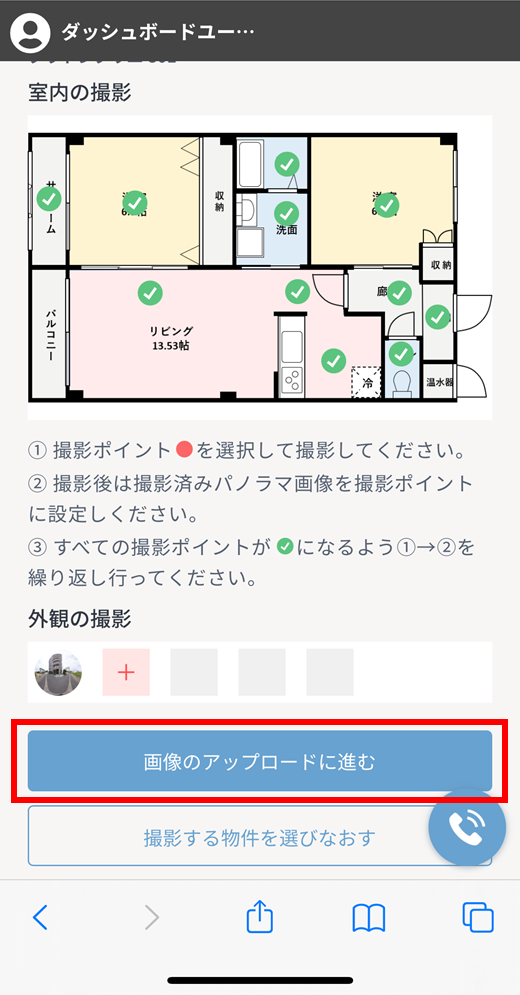
データ通信を伴いますので、Wi-Fi回線に接続して行うことをおすすめします。
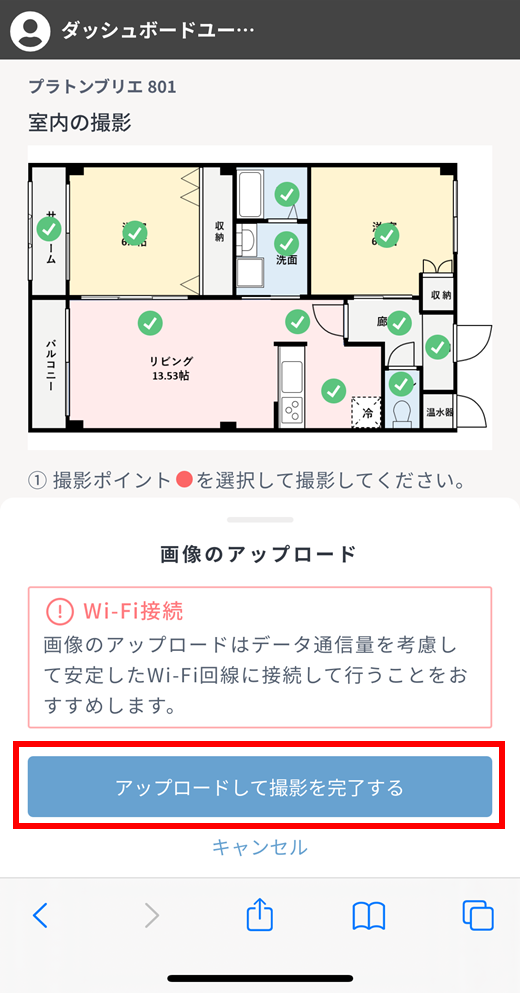
アップロード中は、この画面を表示したままお待ちください。
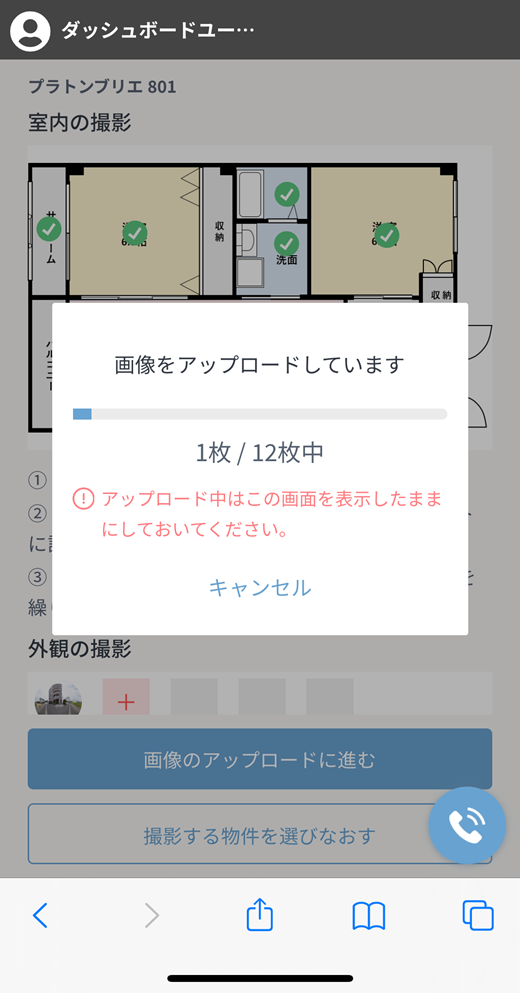
アップロードが完了しました。