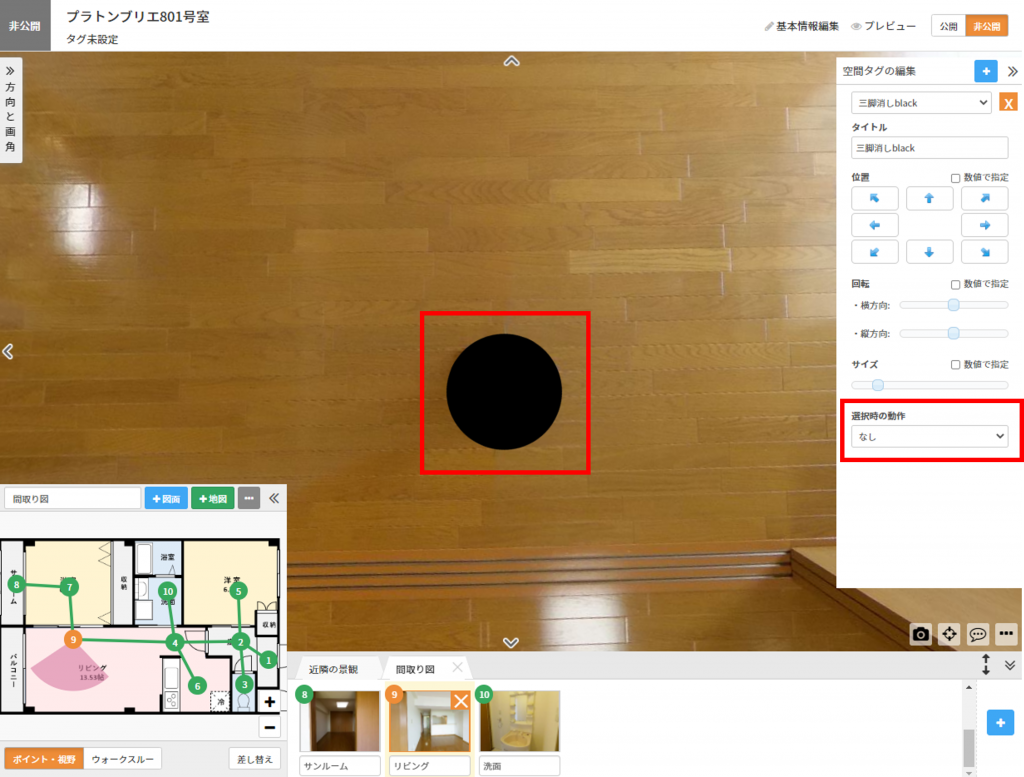画像素材の登録
『メインメニュー』の[物件]メニューから、VR編集したい物件を選択した後、物件サブスライドメニューにある[画像素材]をクリックします。
これにより、サブスライド表示エリアが画面右側に表示され、VR制作に必要な図面に加え、外観や室内のパノラマ画像を事前に登録することが可能となります。
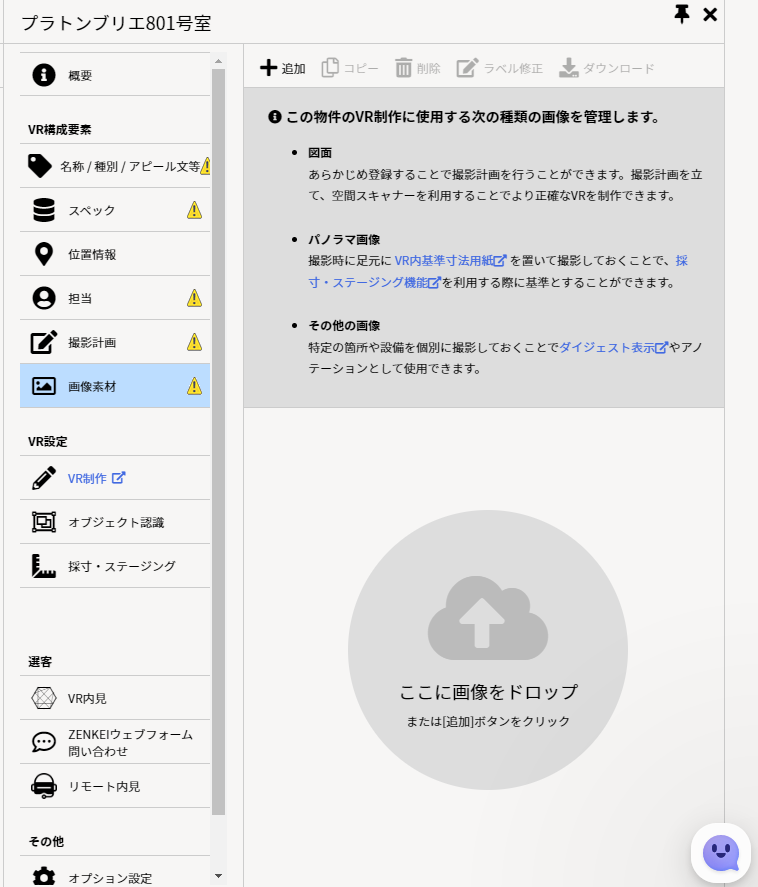
図面やパノラマ画像を登録するためには、サブスライド編集バーにある「追加」ボタンをクリック、または、サブスライド表示エリアにドラッグ&ドロップして画像をアップロードします。
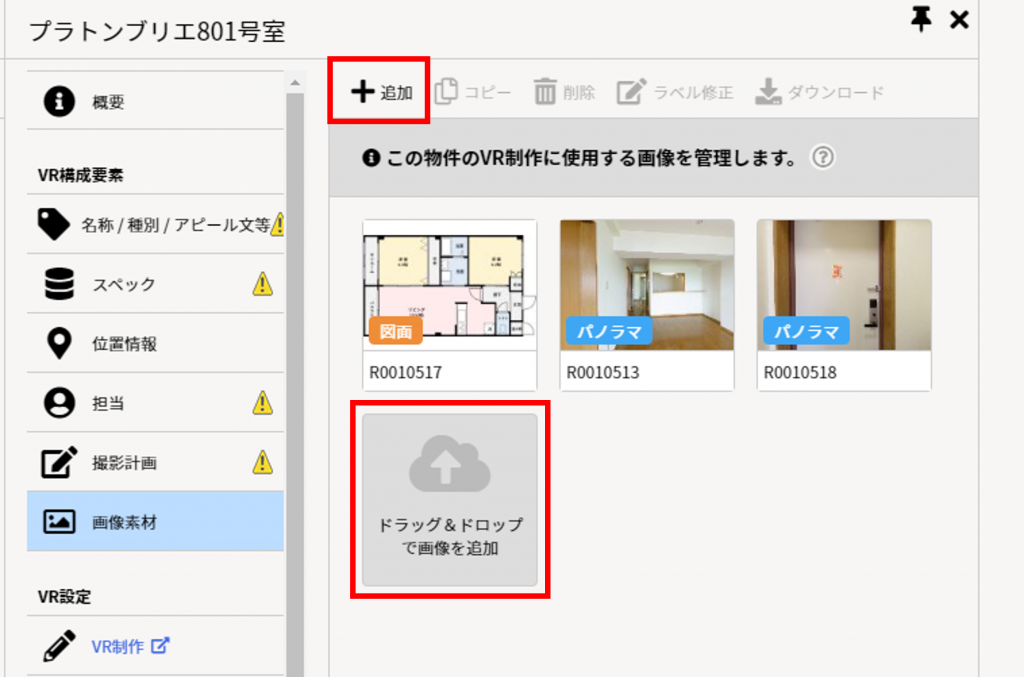
VR編集ページの構成
VR制作を手作業で行う場合、物件サブスライドメニューの[VR制作]をクリックすると、別タブでVR編集ページが開きます。
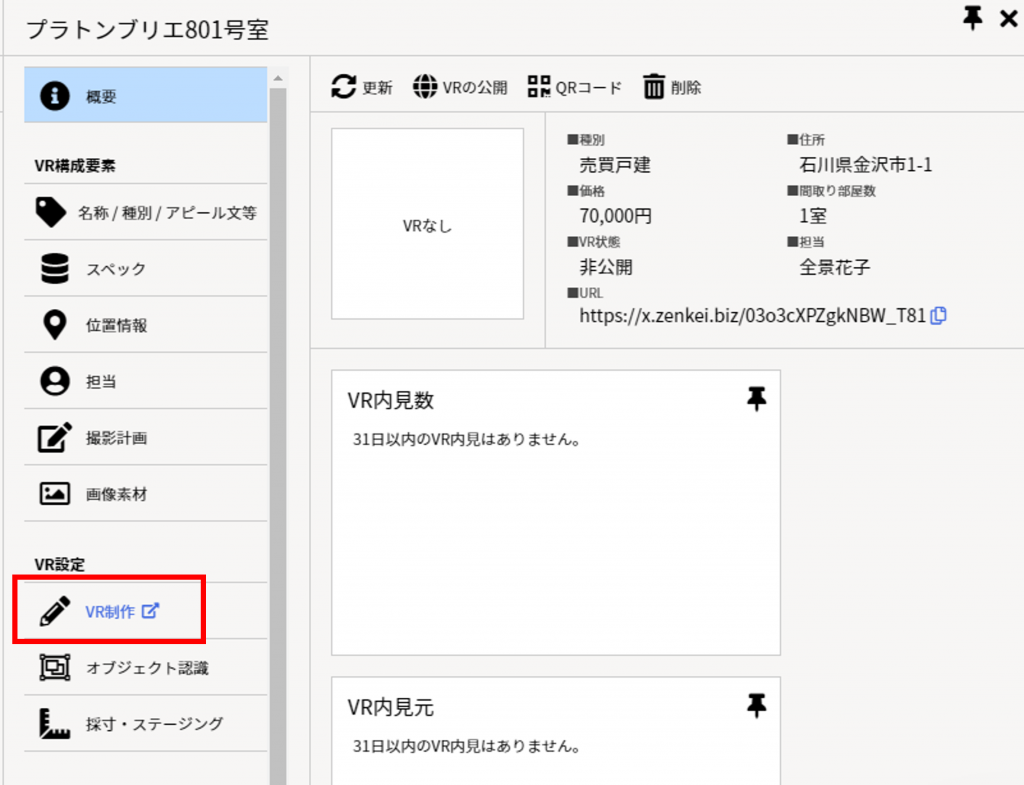
VR編集ページは、大きく3つの画面で構成されています。
「図面エリア」:物件間取り図の登録や、パノラマ画像の配置、スコープの調整などを行います。
「写真・パノラマエリア」:画像の配置やスコープ方向の調整を行う際に、実際の表示状態を確認できるモニター画面となります。
「サムネイルエリア」:360度パノラマ画像や通常画像のアップロード、図面ごとに登録された画像の一覧表示などを行います。
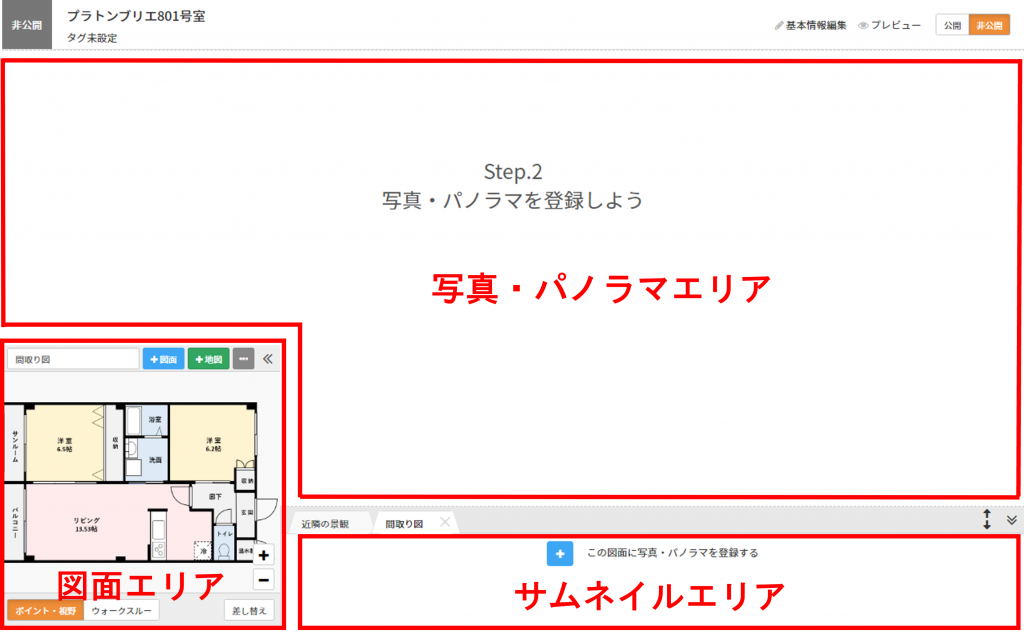
外観パノラマ画像の登録
※外観のパノラマ撮影をしていない場合は、次のステップ「図面(間取り図)の登録」にお進みください。
VR編集ページの「図面エリア」にある[地図]ボタンをクリックすると、「物件を登録する>位置情報の設定」で登録した場所がマップ表示され、「サムネイルエリア」には「近隣の景観」タブが表示されます。
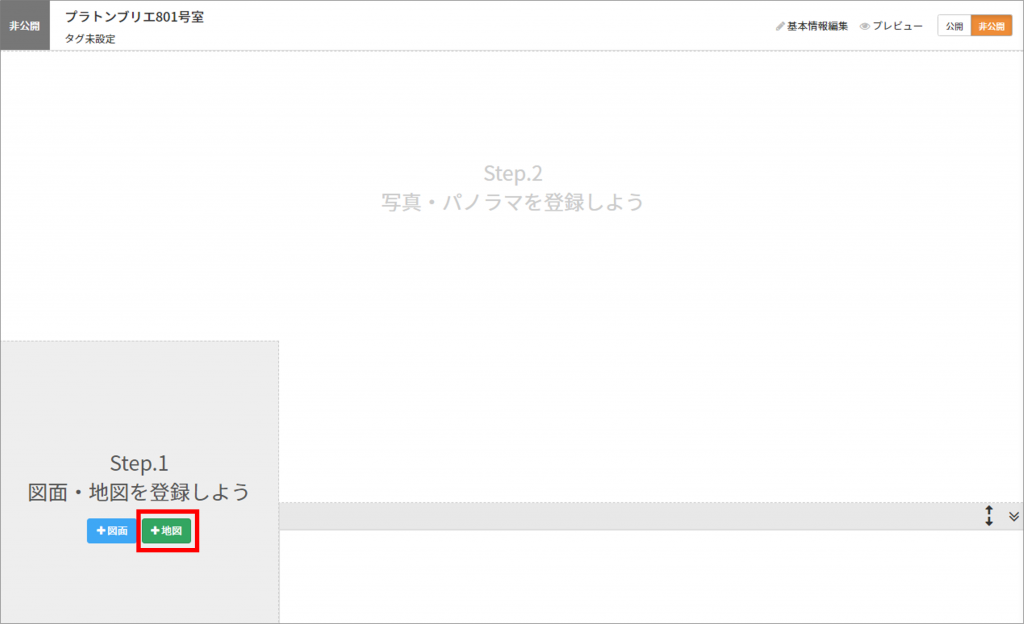
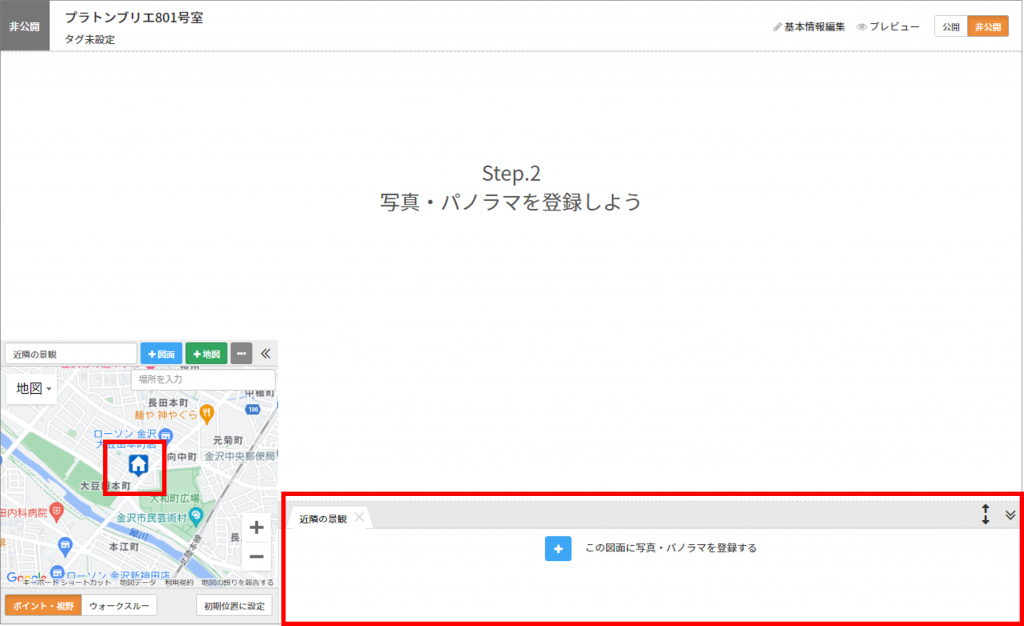
「近隣の景観」タブにある「+」ボタンをクリックすると、「撮影ポイントの追加」ダイアログが表示されます。ダッシュボードの[素材画像]メニューで登録済みの画像の中から、外観パノラマ画像を選択し、「選択した画像を撮影ポイントとして追加」ボタンをクリックすると、画像がアップロードされます。
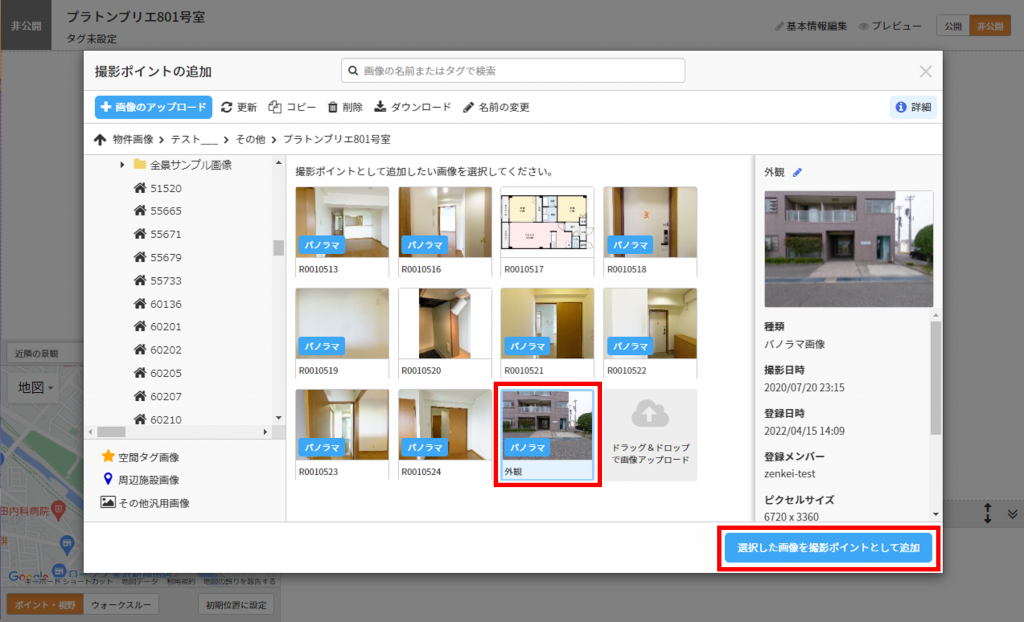
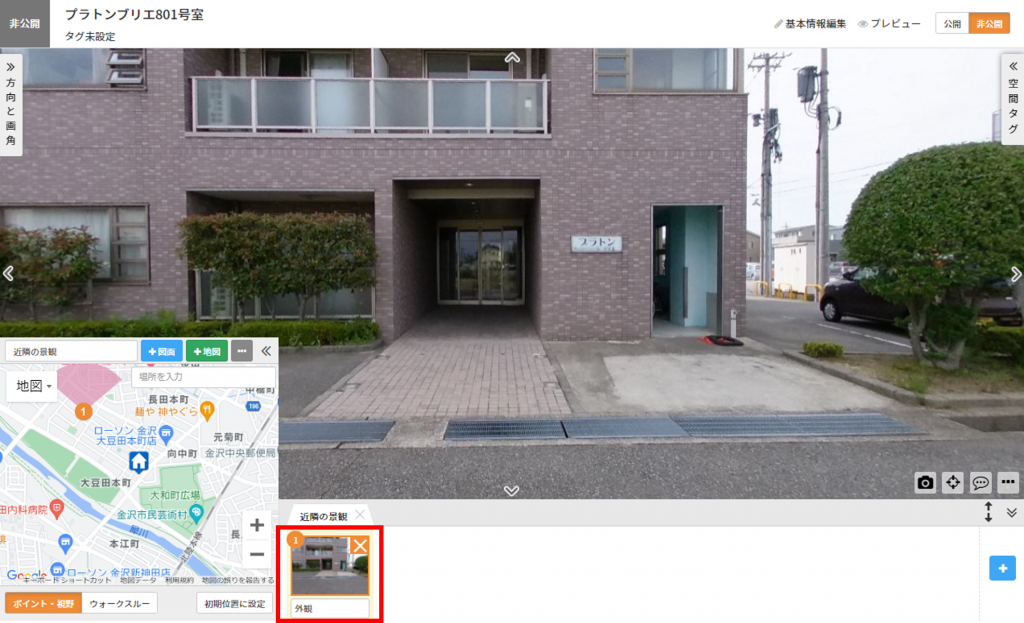
図面(間取り図)の登録
VR編集ページの「図面エリア」にある[図面]ボタンをクリックすると、「図面の追加」ダイアログが表示されます。
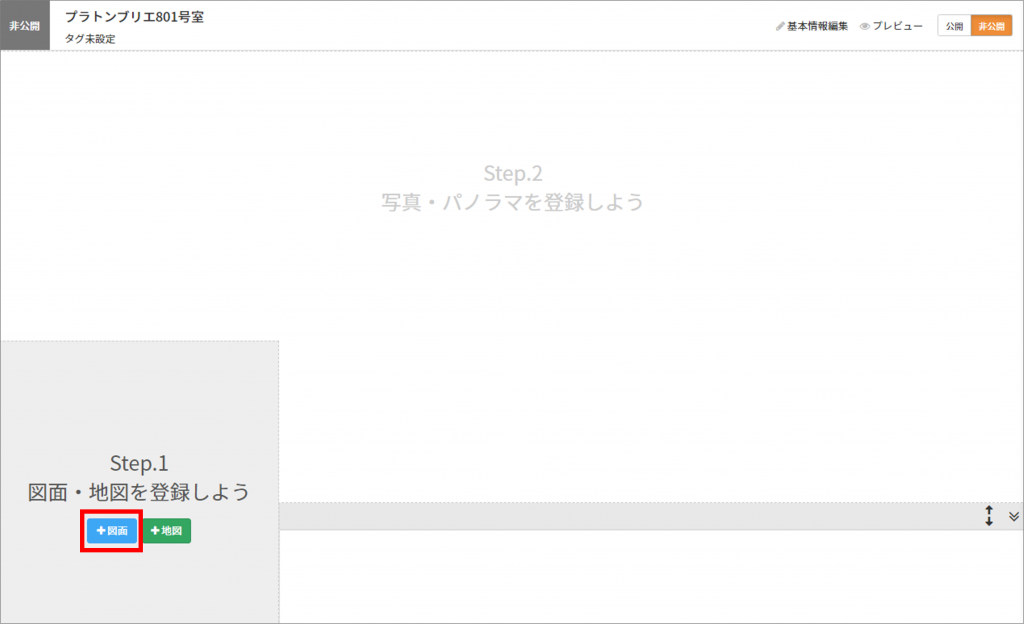
「図面の追加」ダイアログには、物件スライドメニューの[画像素材]で事前に登録済みの画像データが一覧表示されます。
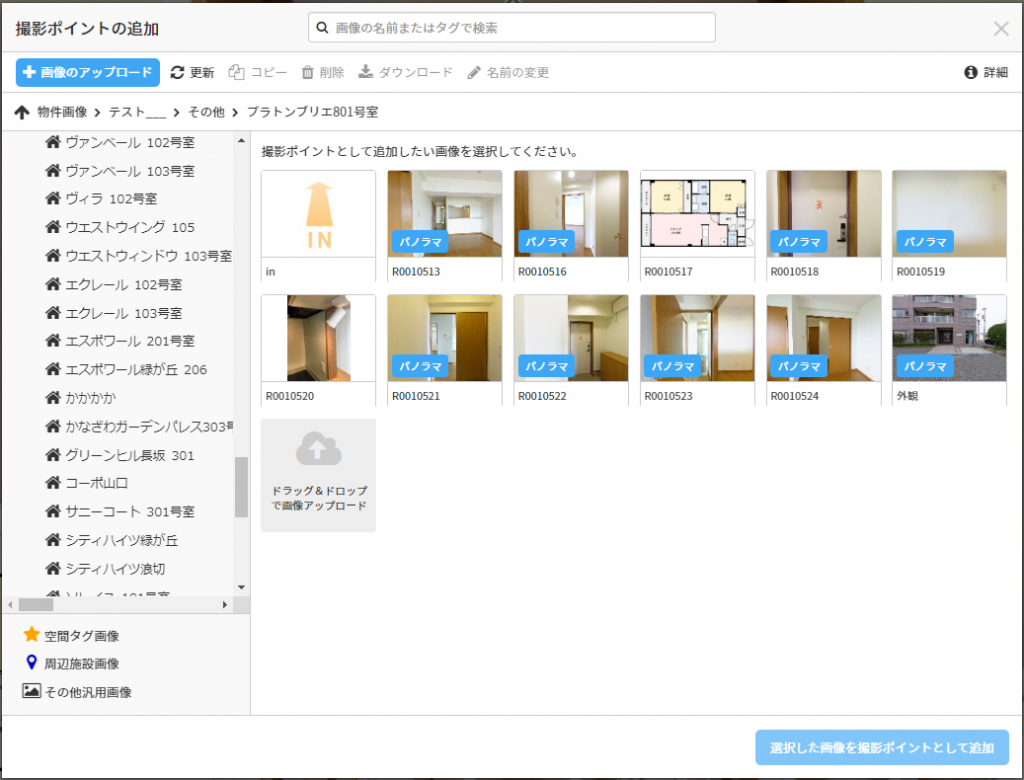
図面として使用したい画像ファイルを選択し、[選択した画像を図面として追加]ボタンをクリックすると、図面のアップロードが行われます。
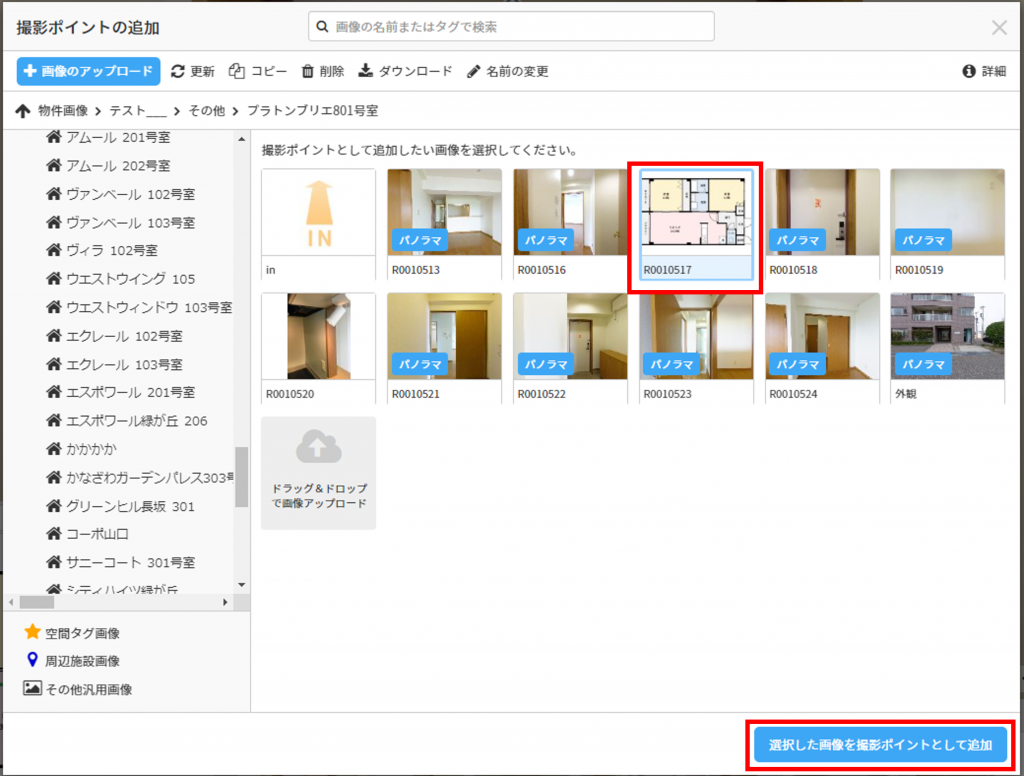
図面のアップロードが正常に完了すると、VR編集ページの「図面エリア」に、アップロードした図面画像が表示され、「サムネイルエリア」には「間取り図」タブが表示されます。
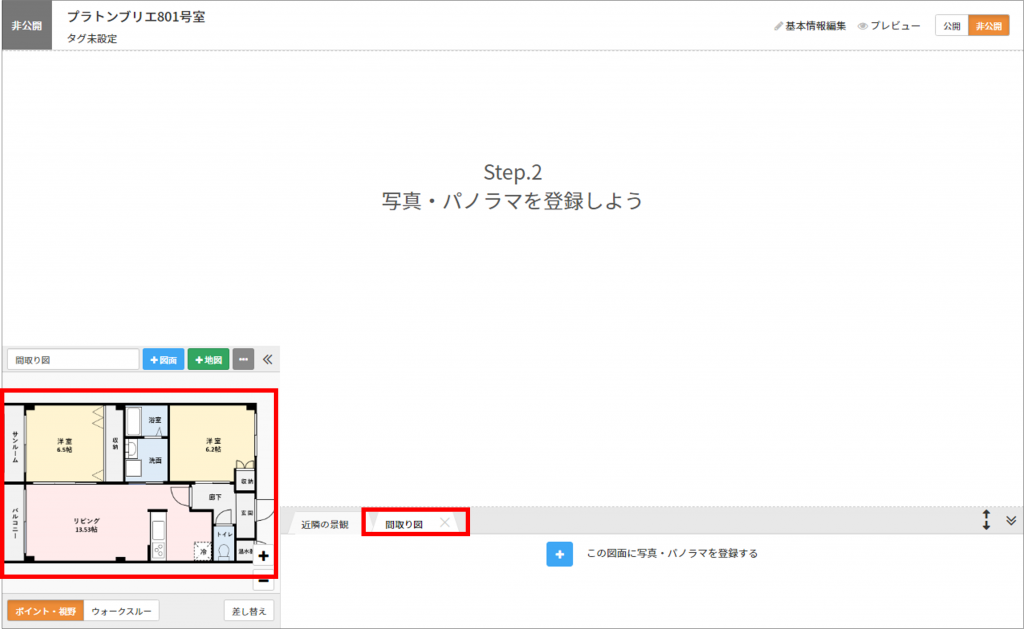
写真・パノラマ画像の登録
VR編集ページの「サムネイルエリア」にある[この図面に写真・パノラマを登録する]ボタンをクリックすると、「撮影ポイントの追加」ダイアログが表示します。
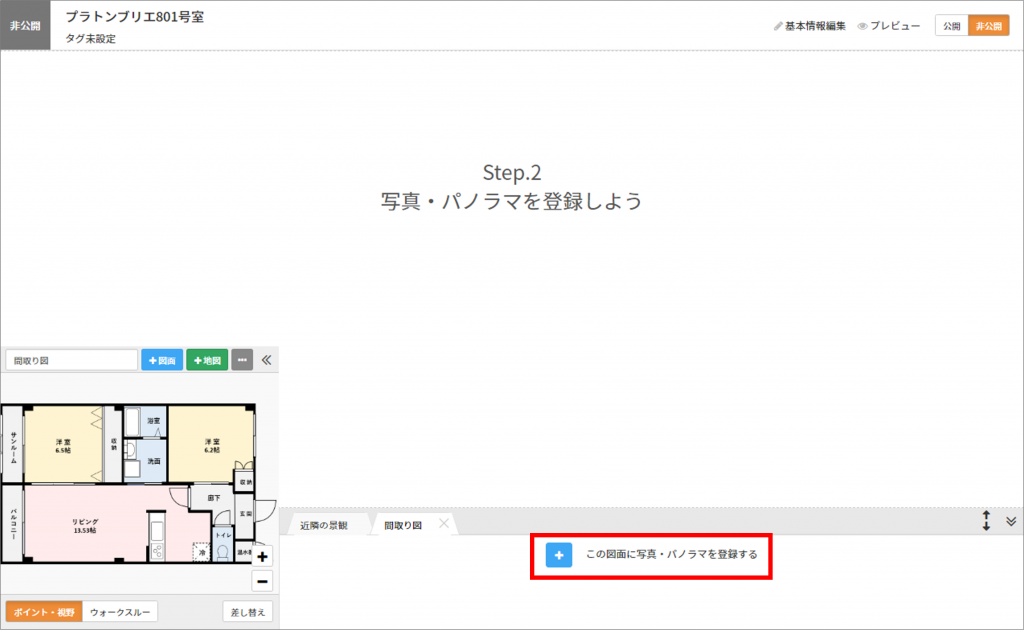
「撮影ポイントの追加」ダイアログには、物件スライドメニューの[画像素材]で事前に登録済みの画像データが一覧表示されます。
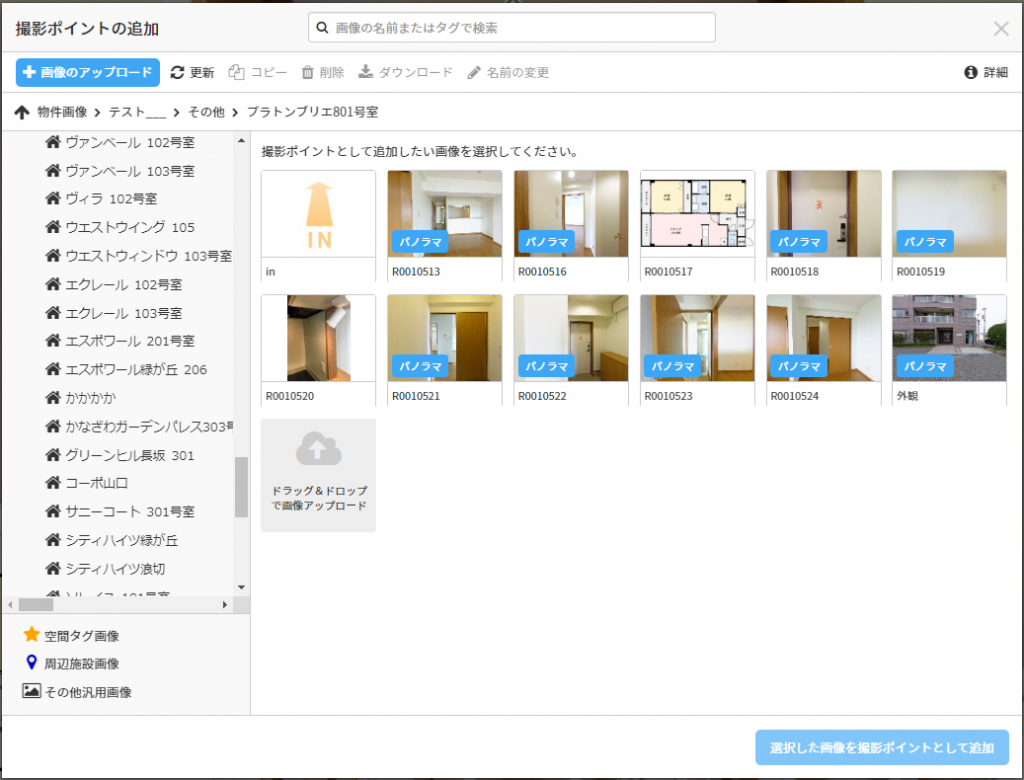
撮影ポイントとして図面上に配置したいパノラマ画像、または、通常画像を選択し、[選択した画像を撮影ポイントとして追加]ボタンをクリックすると、画像のアップロードが行われます。
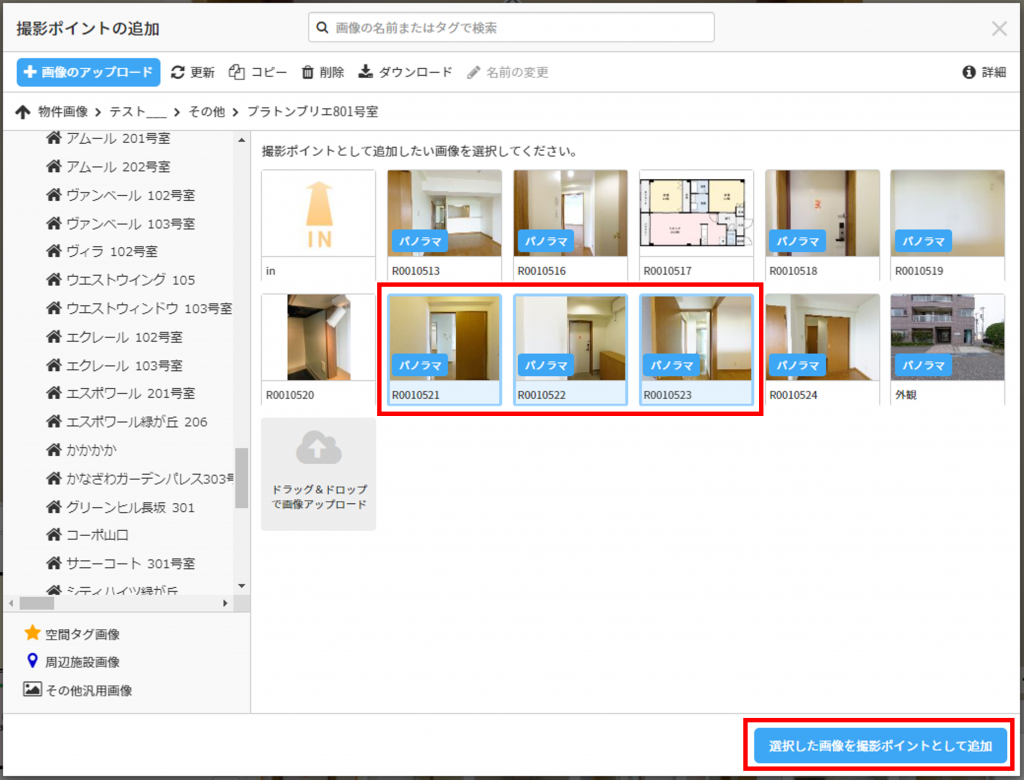
画像のアップロードが正常に完了すると、VR編集ページの「サムネイルエリア」に、アップロードした写真・パノラマ画像が一覧表示されます。
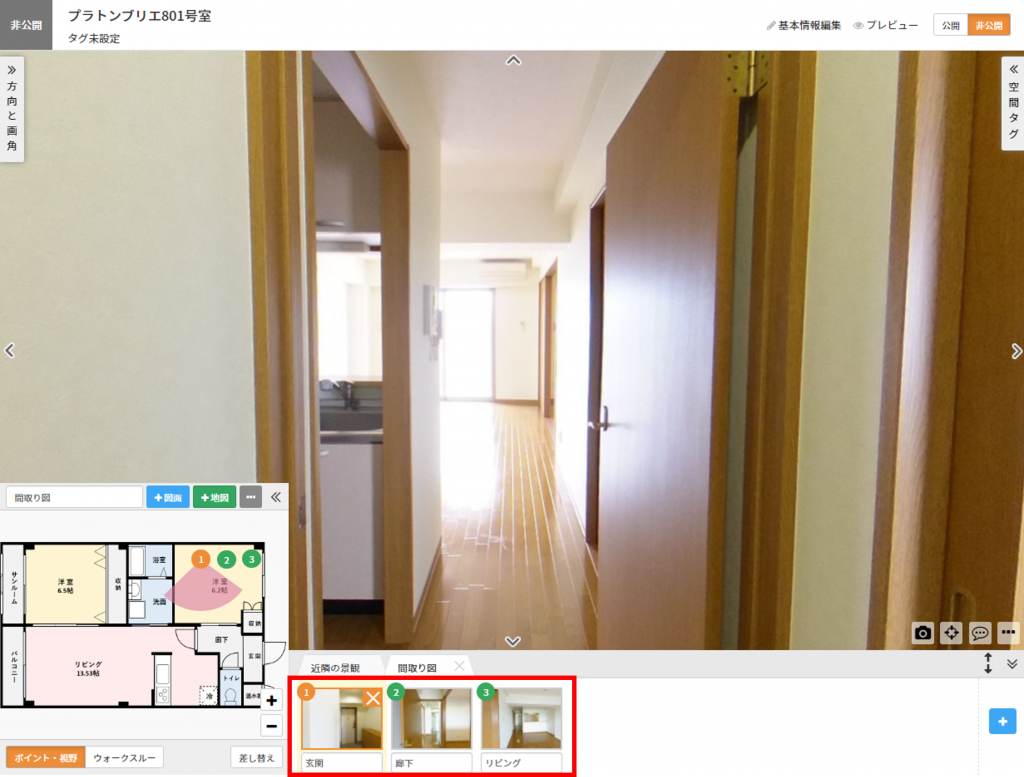
図面・地図への画像の配置、スコープ調整
VR編集ページの「図面エリア」にある[ポイント・視野]ボタンをクリックします。オレンジ色になっていれば、ポイント・視野を自由に調整できるようになります。
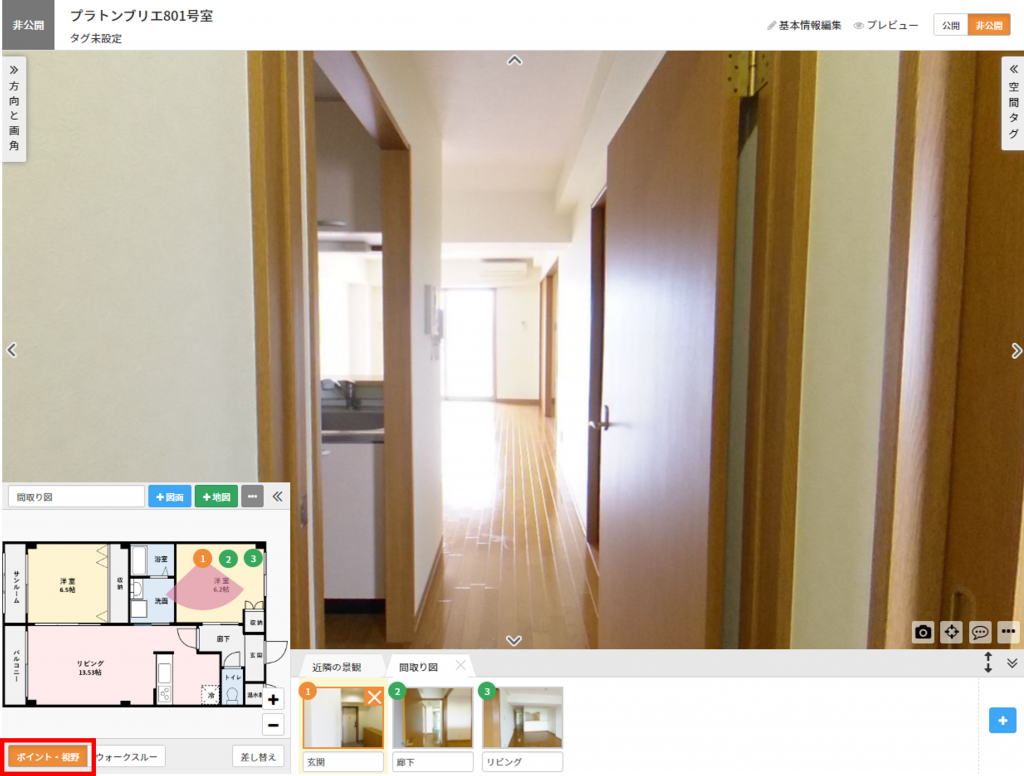
「図面エリア」に表示されている番号アイコンを選択すると、アイコンがオレンジ色に変わります。オレンジ色のアイコンをドラッグして、「写真・パノラマエリア」で表示状態を確認しながら、図面の適切な位置に画像を配置します。
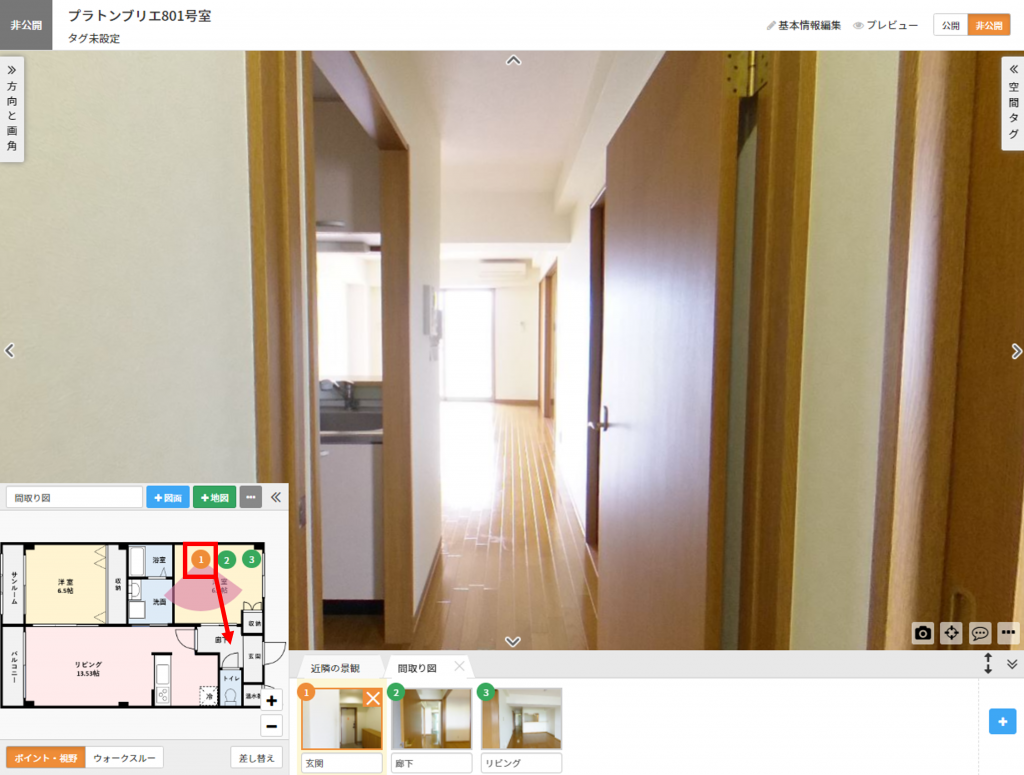
また、スコープ(ピンク色の扇型)の方向と撮影した方向をぴったり合わせるために、「写真・パノラマエリア」で表示状態を確認しながら、スコープの方向をマウスで動かして調整します。
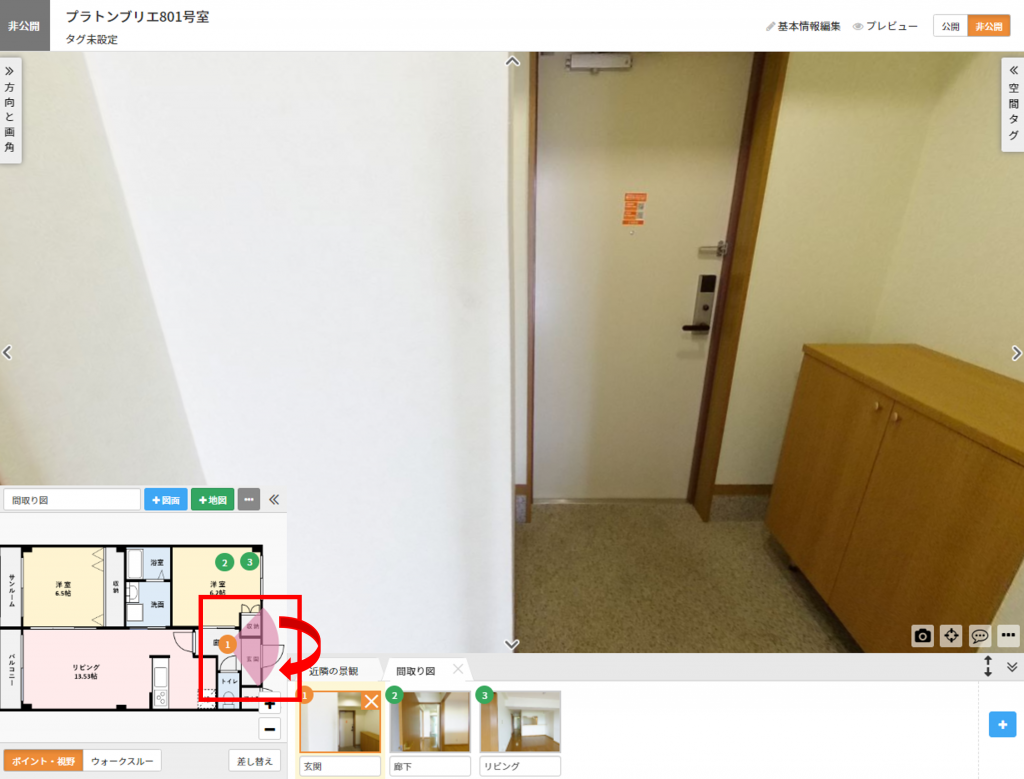
ウォークスルーの設定
ZENKEI VRはオート案内機能を搭載しているため、物件の外観から室内の隅々まで、ユーザーは何も操作しなくても、物件内のポイント間を自動で移動できVR内見に集中することができます。
このオート案内機能を有効に活用するためには、撮影ポイント間の移動経路を結びつける「ウォークスルー設定」を次の手順でしっかりと行っておく必要があります。
まず、VR編集ページの「図面エリア」にある[ウォークスルー]ボタンをクリックします。オレンジ色に変われば、ウォークスルー設定を自由に行える状態に切り替わります。
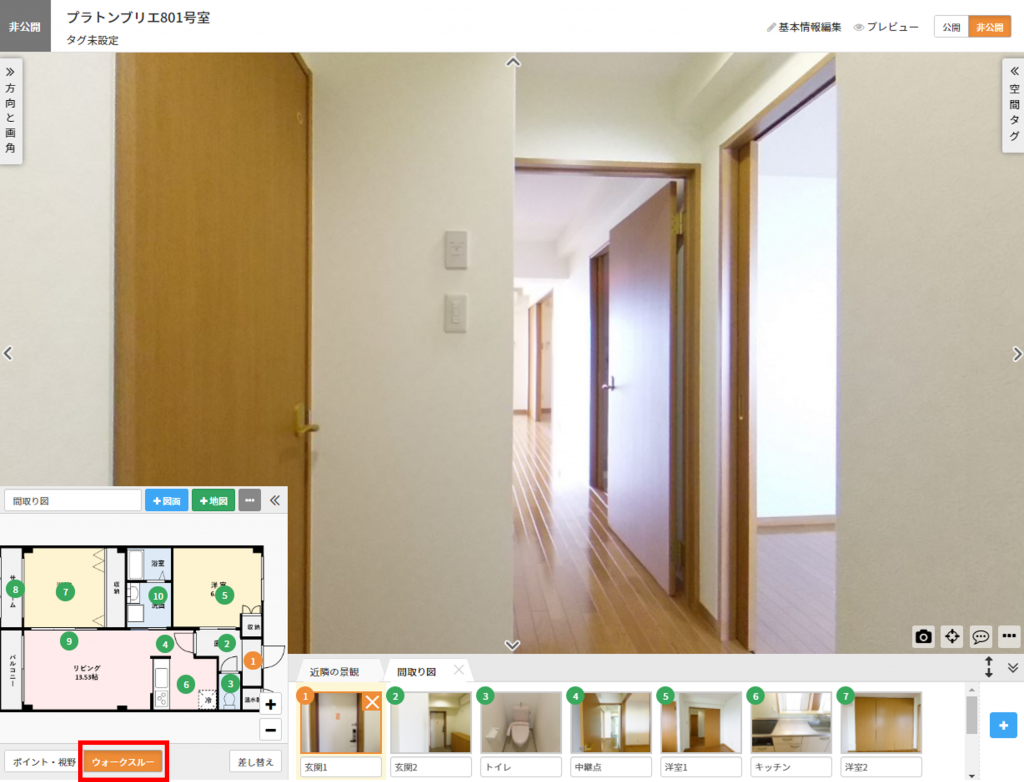
VR編集ページの「サムネイルエリア」に表示されている画像の中から、ウォークスルーの始点となる撮影ポイントを選択します。
このとき、選択した画像の左上にある番号アイコンと、「図面エリア」に配置した撮影ポイントのいずれもオレンジ色に変わります。
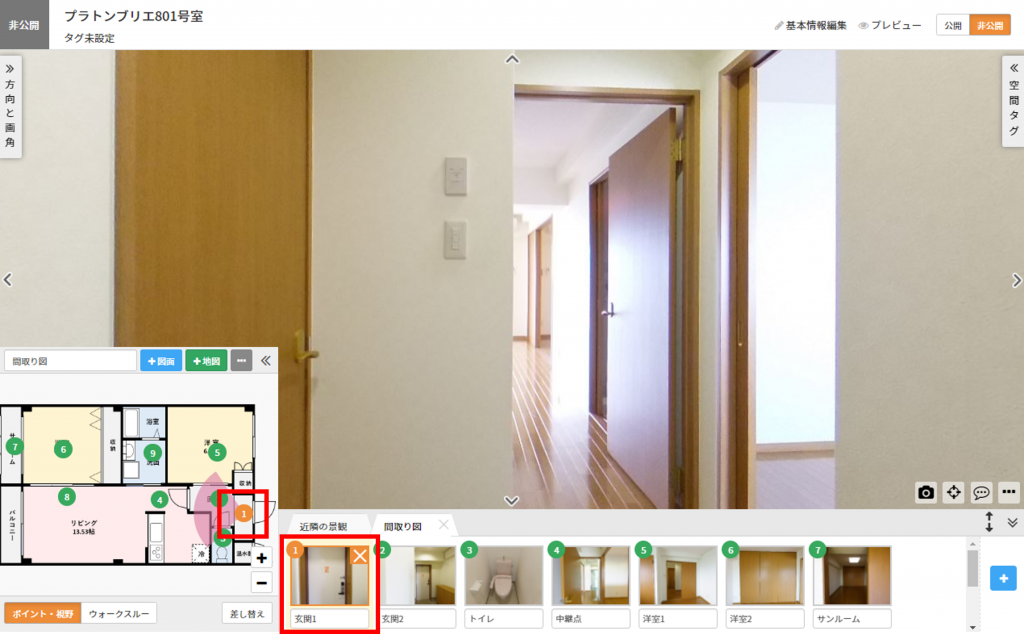
「図面エリア」内にある、始点の撮影ポイントをマウスでドラッグし、ウォークスルーでつなげたい撮影ポイントに線を引くように動かします。
このとき、始点を1番、終点を2番とすると、1番から2番のポイント間に緑色のラインが表示され、終点の2番のポイントが青色で表示されます。
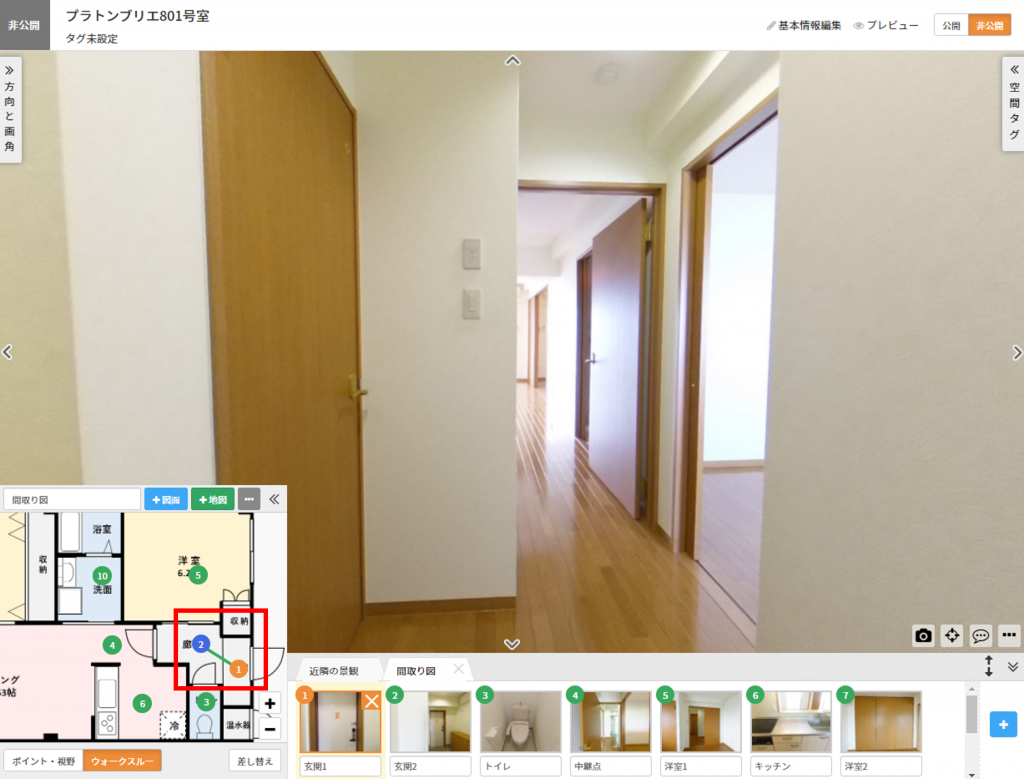
「図面エリア」内で、始点と終点の撮影ポイントが緑色のラインでつながれば、ウォークスルー設定は完了です。同時に、「写真・パノラマエリア」には白い矢印が表示されます。
※「写真・パノラマエリア」の白い矢印は、マウスで任意の場所に動かすことができます。一度、マウスのドラッグ操作で移動したウォークスルー矢印の表示位置は、その後、図面上の撮影ポイントの位置や方向を修正しても変わりません。
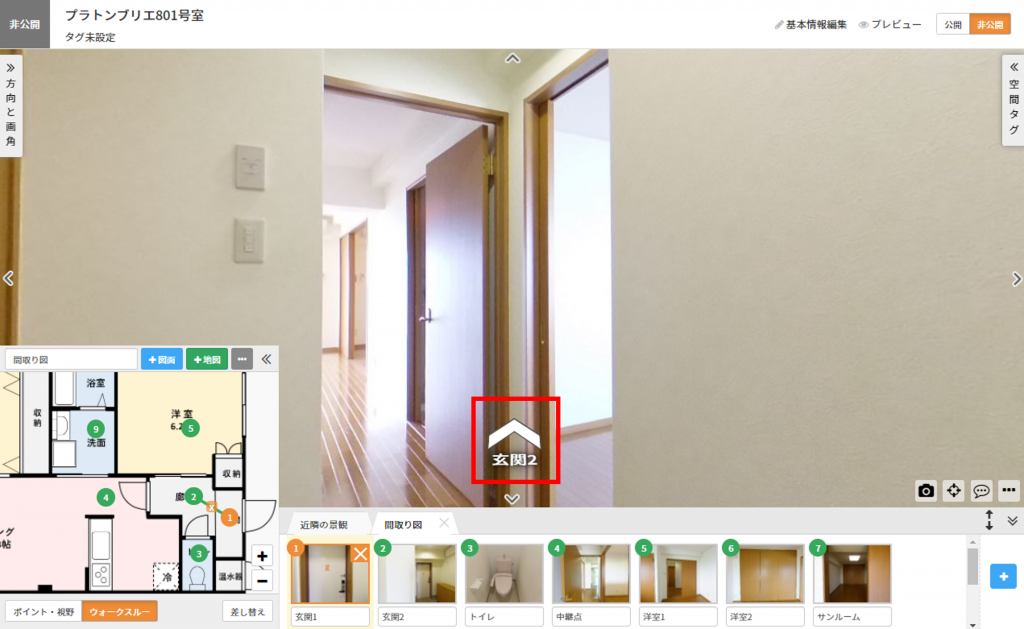
ウォークスルー設定を解除したい場合は、ポイント間をつなぐ緑色ラインの中央に表示された「×(バツ)」印をクリックします。
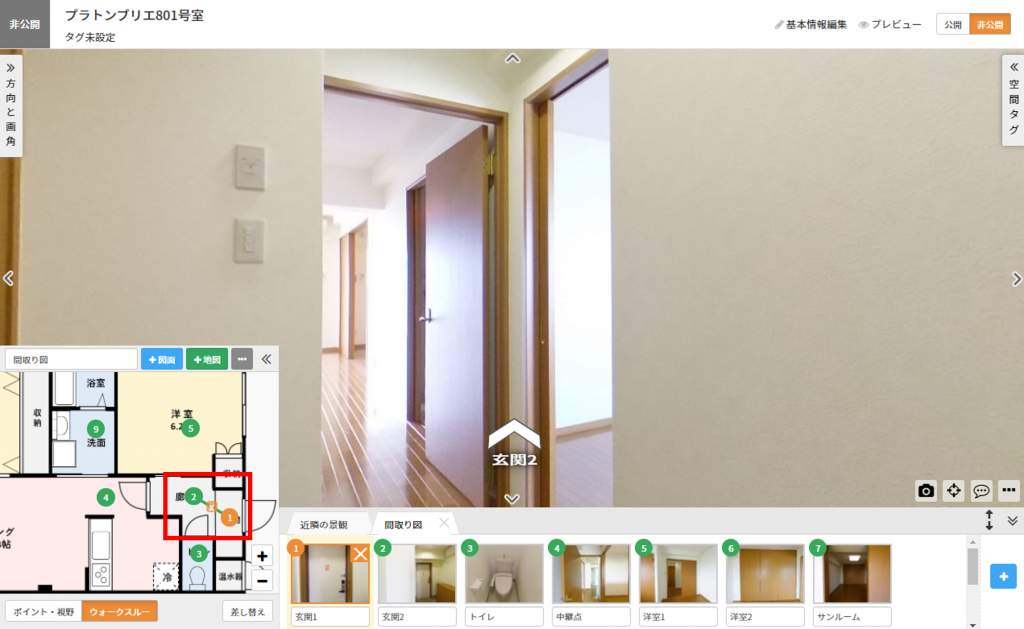
建物外観と物件内を出入りする動線の設定
(※外観パノラマ画像を未登録の場合は不要)
VR編集ページで「近隣の景観」タブを開き、外観パノラマ画像を選択します。「写真・パノラマエリア」の右上にある「空間タグ」ボタンをクリックすると、空間タグの編集ボックスが表示されます。
※「空間タグ画像」は以下のURLからダウンロードが出来ます。https://zenkeix.blob.core.windows.net/samples/sample-annotations.zip
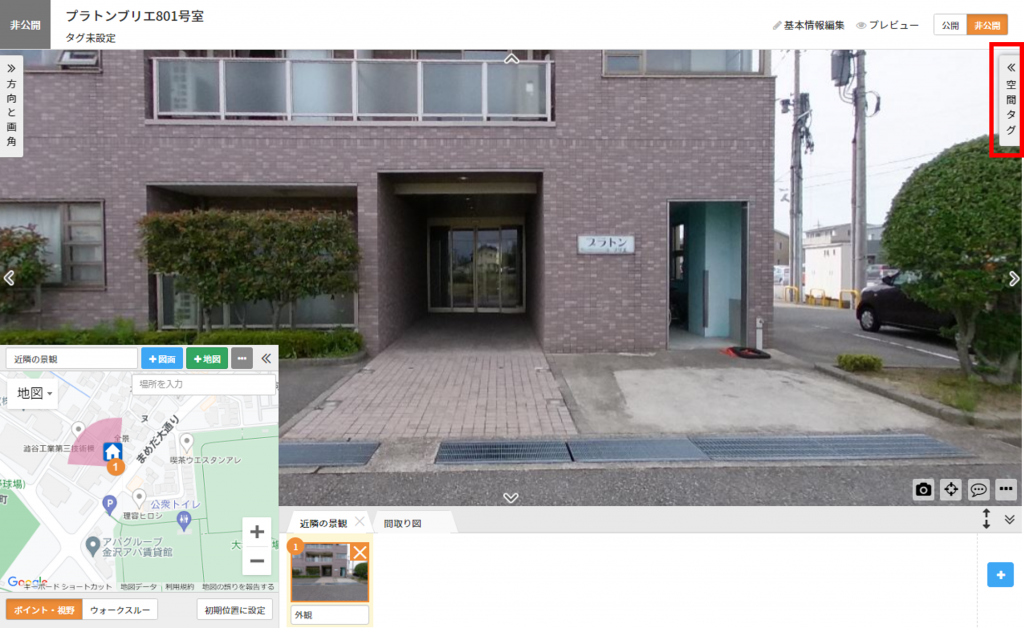
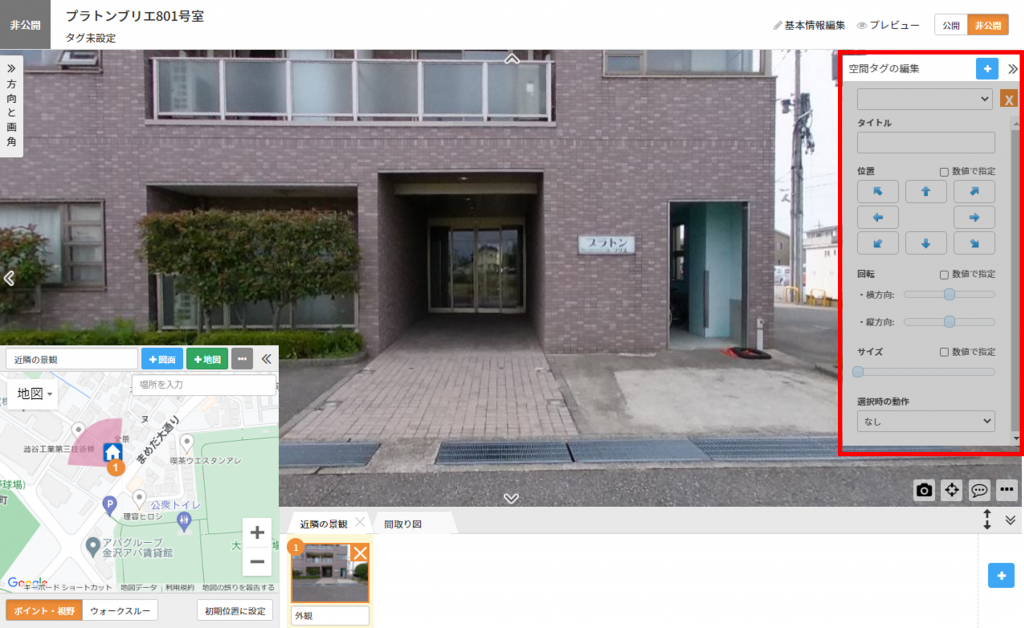
「空間タグ」の「+」ボタンをクリックすると、「空間タグの追加」ダイアログが表示されます。
表示された空間タグ画像の中から、「IN」アイコンを選択して、「選択した画像を空間タグとして追加」ボタンをクリックすると、外観パノラマ画像の中に「IN」アイコンが挿入されます。
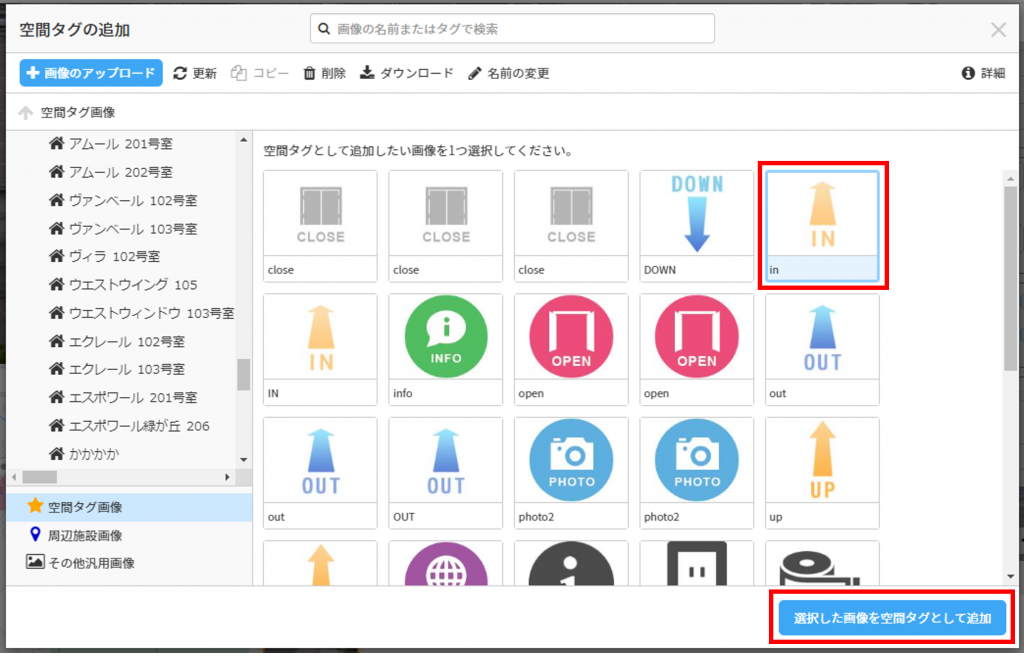
「IN」アイコンの位置・傾き・サイズを調整します。その後、動作設定のプルダウンメニューから「ポイント変更」を選択します。
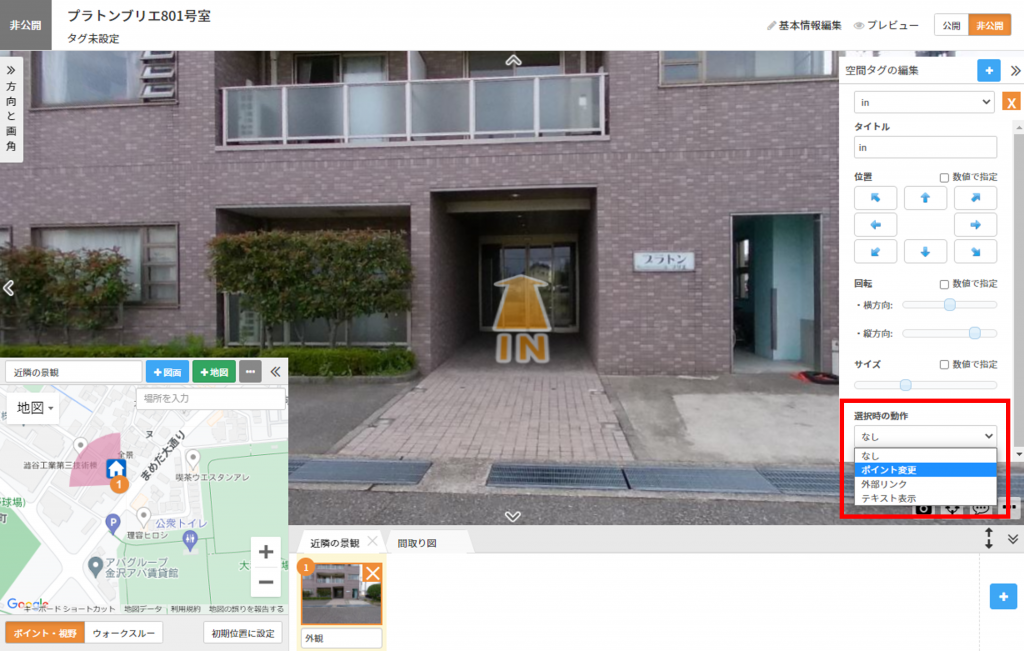
「ポイント変更」を選択すると、遷移したい撮影ポイントがプルダウンメニューで表示されます。
ポイント変更先に「玄関」を選択すると、外観から物件内へ入るための動線が設定されます。
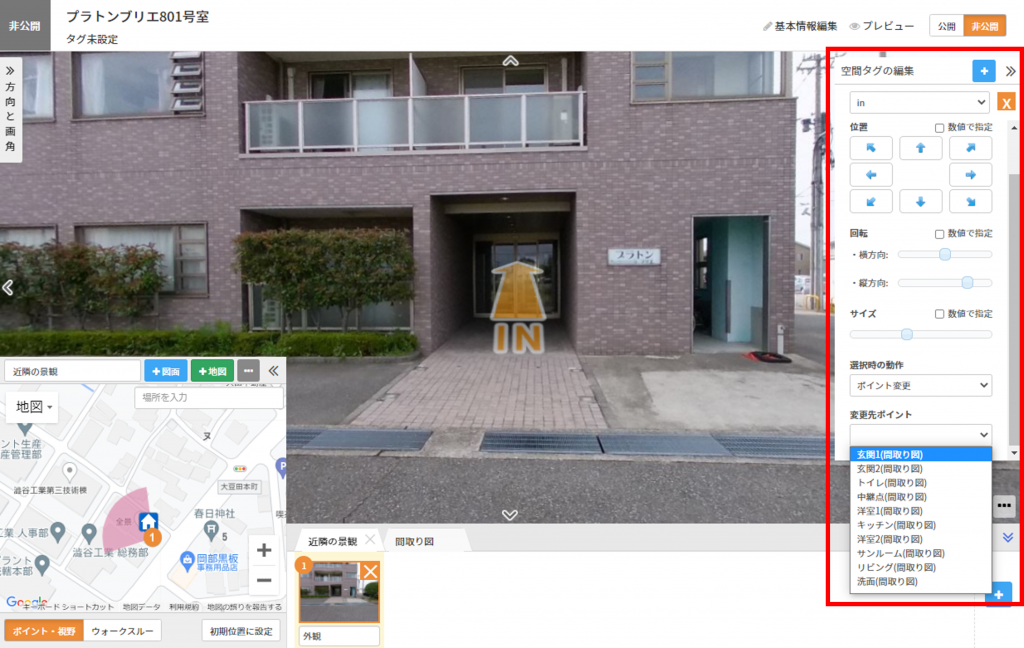
空間タグを使った三脚消し
三脚消しを行いたいパノラマ画像をサムネイルエリアから選択し、
「写真・パノラマエリア」の右下にある「空間タグ編集」ボタンをクリックし、同エリアの左側に表示された「空間タグ」の「+」ボタンをクリックします。
「空間タグの追加」ダイアログが表示されますので、三脚消し用の画像を選択し、「選択した画像を空間タグとして追加」ボタンをクリックします。
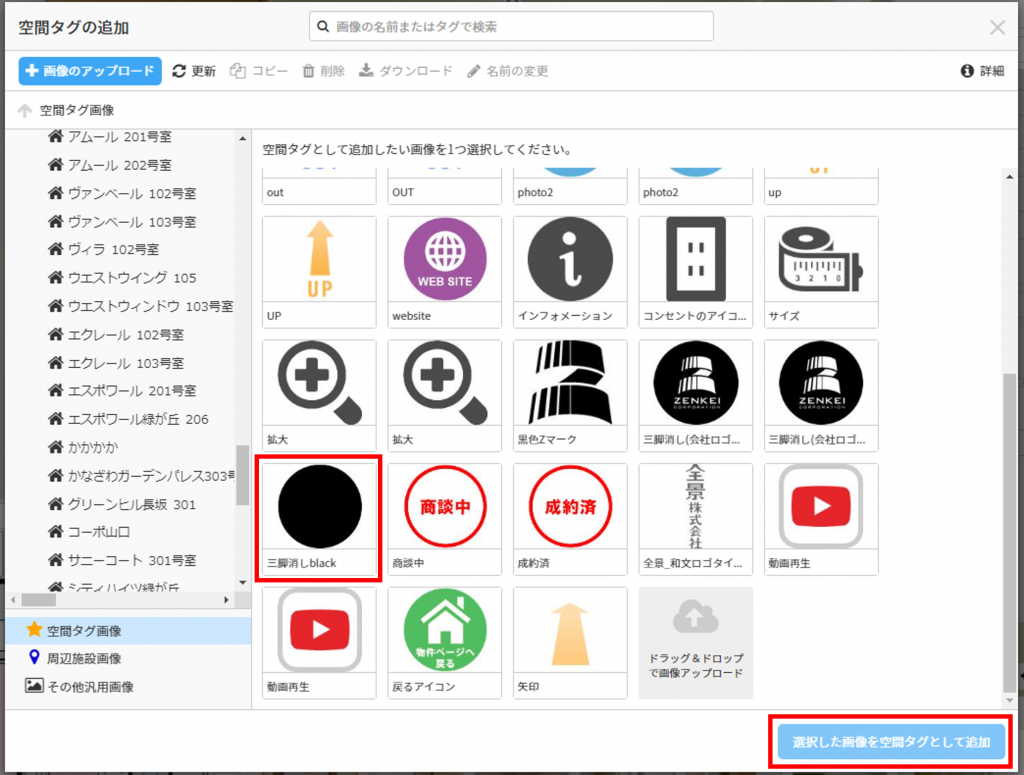
選択した空間タグがパノラマ画面内に表示されますので、位置やサイズを調整して、映り込んだ三脚を見えないようにし、動作設定は「なし」を選択します。