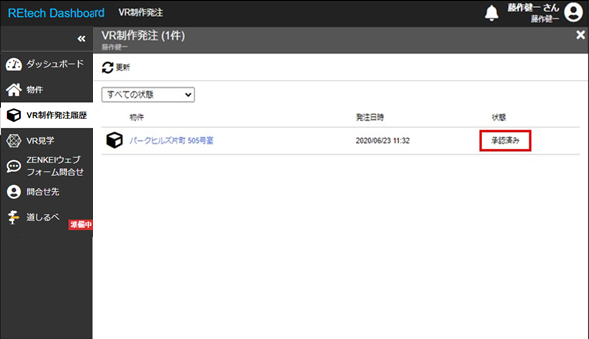※この機能はオプションです。
発注の手順
[物件サブスライドメニュー]にある[プレーヤー制作発注]をクリックすると、右側に「ステータス表示エリア」と「画像アップロードエリア」が表示されます。
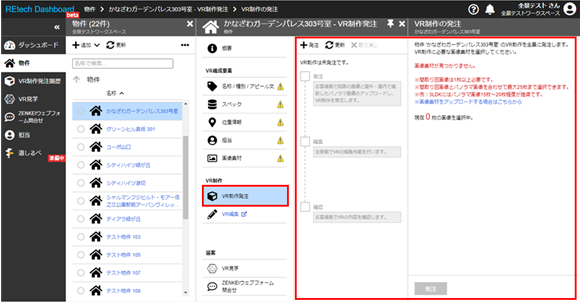
画像素材をすでに登録済みの場合、画像アップロードエリアには、すでにアップロードされた図面・パノラマ画像が表示されますので、VR制作に必要な画像をチェックし、[発注]ボタンをクリックします。※有料オプションです。
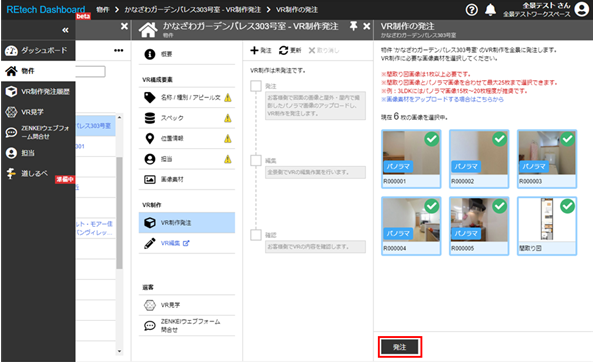
「ステータス表示エリア」に、日時と合わせて「受注を完了しました。」というメッセージが表示されれば、正常に発注が受け付けられたことを確認できます。
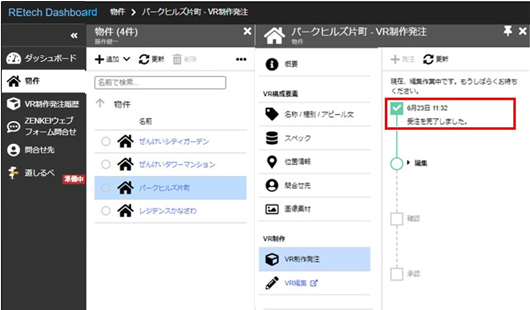
画像素材をまだ登録していない場合は、物件サブスライドメニューにある[画像素材メニュー]をクリックして、VR制作発注に必要な図面やパノラマ画像を登録することが必要になります。
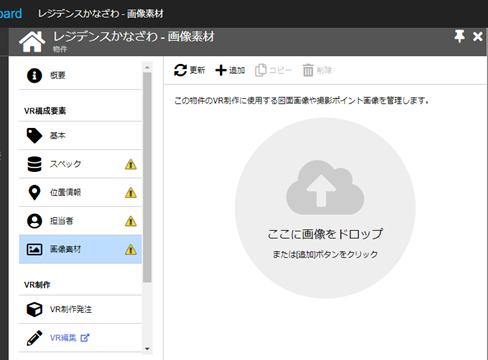
図面やパノラマ画像を登録するためには、サブスライド編集バーにある「+追加」ボタンをクリック、または、サブスライド表示エリアにドラッグ&ドロップして画像をアップロードします。
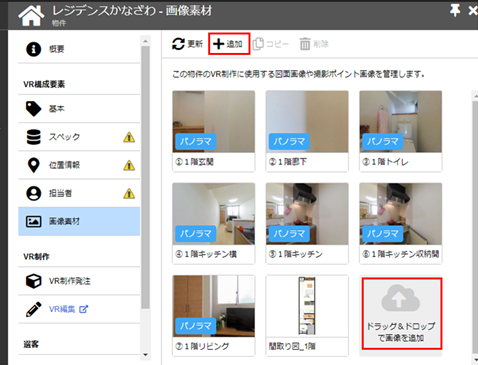
発注のやり直し
発注後に、アップロードする画像を間違えた等の理由で発注をやり直しする場合は、[✖ 取り消し]ボタンをクリックして、最初からやり直してください。
※[✖ 取り消し]ボタンは発注後1時間を経過すると表示されなくなります。
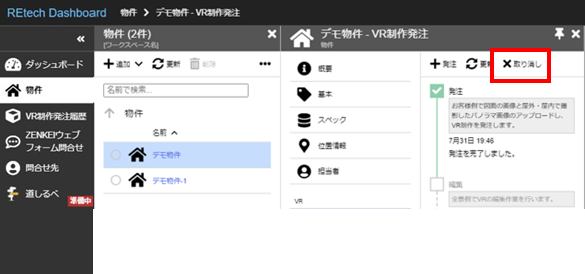
制作したコンテンツの確認手続き
弊社側でのVR編集作業と確認作業が完了した時点で、承認待ちのVR制作発注があることをダッシュボードの通知アイコンに通知がきます。
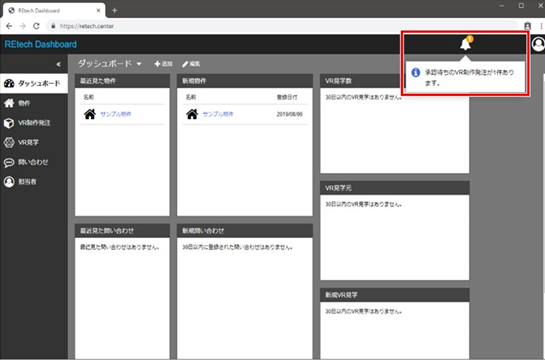
通知がきたら、[物件]の[VR制作発注]メニューの右側に表示される[承認ページを開く]をクリックします。
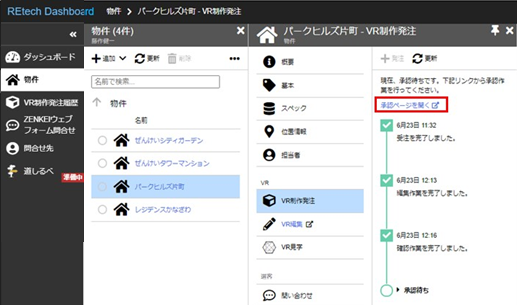
または、『メインメニュー』の[VR制作発注一覧]から「承認待ち」状態となっている物件をクリックしても確認ができます。
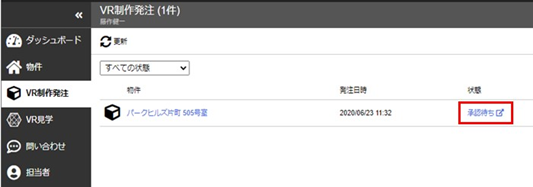
承認ページで、制作されたVRコンテンツの内容を確認して、画面右上の[修正する]または[確認を完了する]をクリックします。
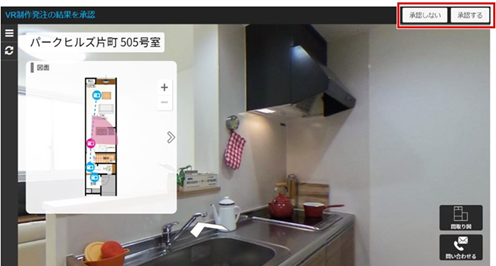
[確認を完了する]をクリックすると、[完了して公開する][完了する]のいずれかを選択するボックスが表示されます。
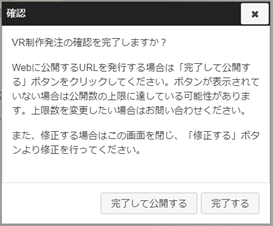
制作したVRの仕上がりを承認してすぐに公開したい場合は[完了して公開する]ボタン、VRの仕上がりを承認するタイミングと公開するタイミングを別々にしたい場合は[完了する]ボタンをクリックします。
[完了して公開する]ボタンをクリックした後に、下の画面が表示されれば、VRは即座に公開状態となったことを確認できます。
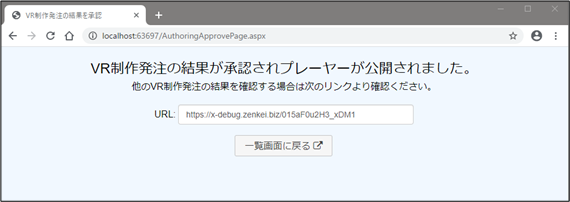
コンテンツの修正・再確認手続き
[修正する]をクリックすると、差し戻し理由を選択するボックスが表示されます。
(なお、[自分で修正する]ボタンをクリックすると、自身でVR修正作業を行うことが可能となります。)
差し戻し理由のいずれかにチェックを入れると、画像を選択するチェックボックスが表示されますので、該当する画像にチェックを入れて、[差し戻し]ボタンをクリックします。
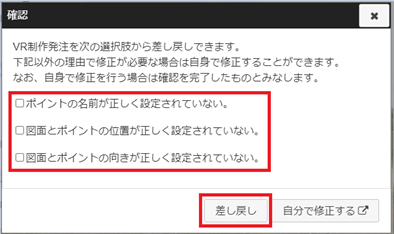
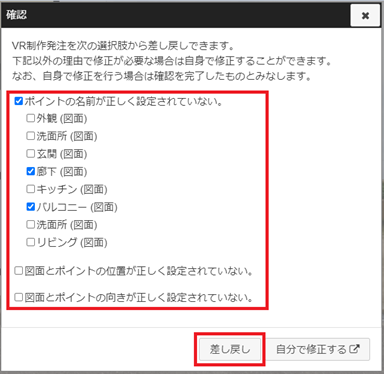
[差し戻し]ボタンをクリックした後に、下の画面が表示されれば、差し戻し理由が正常に送信されたことを確認できます。

弊社側でVRを修正するための編集・確認作業を行います。修正作業が完了した時点で、承認待ちのVR制作発注があることをダッシュボードの通知アイコンに通知がきますので、再度修正されたVRの内容を確認してください。
制作したVRの承認が完了すると、VR制作発注メニューの「ステータス表示エリア」には、日付・日時と合わせて「承認されました。」と表示され、納品が完了します。
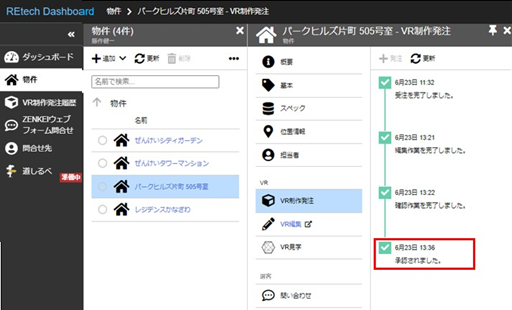
または、メインメニューの[VR制作発注]メニューにおいても、制作発注した物件が「承認済み」と表示されていることを確認できます。